How to manage your passwords on Google Chrome

Google’s Chrome has a best built in password manager that allows you to save credentials for all of your favorite websites and always ask if you want to save the password while signing into a site. Earlier, managing password on Google chrome was bit confusing but upgraded Chrome‘s Password manager is very convenient, easy-to-use tool that allow you easy accessing of the web. It is quite easy to save your password on Chrome. Sometimes you may want to remove those saved password. Let’s learn how to manage your passwords on Google Chrome.
How to save your passwords?
When you enter a password on a site, you will be asked to save that password. Follow the following steps to save that password.
- Chrome will ask to save it. To accept, click “Save”.
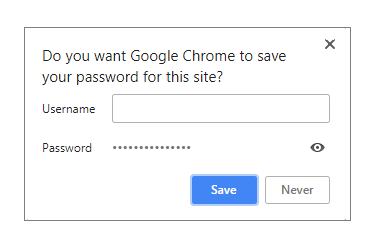
- Click Preview to see the saved password.
- In case of multiple passwords on the page, click the Down arrow and select the password you want save for later.
- In case of blank or incorrect username, click the text box next to “Username” and enter the username you want to save for later.
How to use your saved Passwords?
Once your passwords are saved for some websites, you will be automatically signed in when you visit that website or you need to follow the below given steps to sign in.
- Go to a website you have visited before.
- Click “username” field in a sign in form .
- Select your desired sign-in info from the list.
How to view, delete or export your saved passwords
After saving your passwords, you may view, remove or export them by following the below given steps:
- Open Chrome browser.
- Click the “More” on the top right corner and open “Settings”.

- At the bottom of the page click “Advanced”.

- Under “Passwords and forms” section, select “Manage passwords”.

- You can view the password by clicking preview option from right of the website.
- You may delete password by clicking “More” and then “Remove” from right of the website.
- Click “More” and “Export password” from right of “Saved Passwords”.
How to stop saving of your Passwords?
Chrome always asks if you want to save your password, you may disable this option anytime using following steps:
- Open Chrome browser.
- Open Settings by clicking “More” from the top right corner.
- At the bottom of the page click “Advanced”.
- Under “Passwords and forms” section, select “Manage passwords” and disable “Offer to save passwords”.
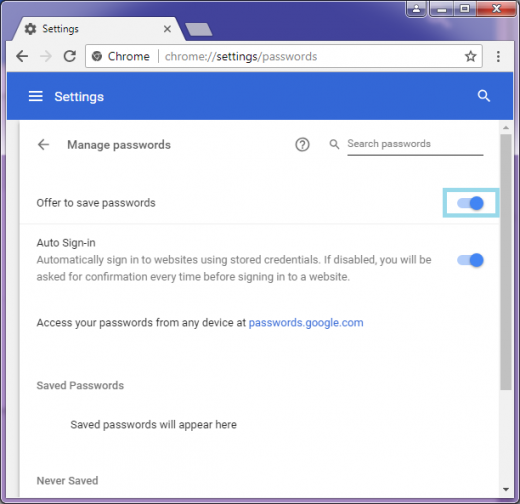
Above given steps will help you to manage your passwords in Google Chrome and provide trouble free browsing.







What other's say