How to set up your iPhone or iPad for first time use

If you recently purchased a new iPhone or iPad and you are novice to use apple devices, you may go through the set up guide, where will provide you step by step guidance to set up your new iPhone or iPad. Earlier, Apple asked to connect your device with computer for initial setup but now, you may easily set up and start your iPhone without connecting to any computer, follow the below given steps to do that:
1. Switch ON your iPhone
First of all turn on your iPhone or iPad and then swipe from left to right across the bottom of the screen. Here, you can see “Hello” in many languages. Follow the steps to get started. If you’re blind or have low vision, you may enable VoiceOver or Zoom from the Hello screen.

2. Choose Language
You need to select the language which you want to communicate on your iPhone or iPad. Select your language and then tap your country or region. Doing so will auto change information on your device including date, time, contacts and more.

3. Select and enable Wi-Fi network
After selecting country or region, you need to connect to a Wi-Fi network, a mobile network or iTunes to activate and continue setting up your device. Here, you may require Wi-Fi password for your secured network.
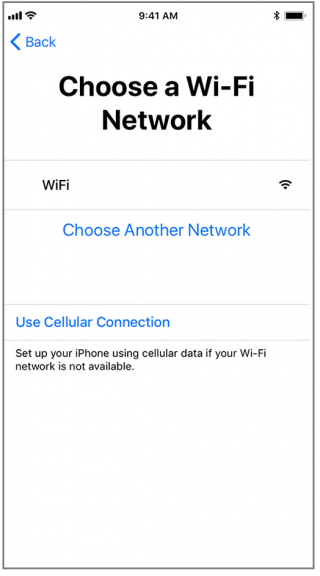
4. Enable Location Services
In order to locate the accurate current location of your device, you need to enable the location service and after completing the set up, you may disable location service later.
5. Set up Touch ID or Face ID and create a passcode
If you want to secure your device information, you may set up Touch ID or Face ID. With this feature, you may use your fingerprint or face recognition to unlock your device. Tap Continue and follow the instructions or tap Set up Later. Then, enter a six-digit passcode to protect your data. If you want to set a four-digit passcode, custom passcode or no passcode, tap Passcode Options.

6. Set up as New or Restore from Backup (iTunes or iCloud)
If you just purchased the iPhone or iPad, you need to set it a new. Later, if you will face any issue then, you may need to backup or restore your device data by using iTunes or Apple’s iCloud service. If you want to restore from a backup, you will be asked to enter iCloud username and password and then asked for which backup to restore, but if you are activating your iPad or iPhone for the first time, simply select “Set Up as New iPad or iPhone”.

7. Sign in with your Apple ID
Once you restored or set up as new device, you need to enter your Apple ID and password or tap “Don’t have an Apple ID or forgot it.” Doing so will help you to recover your Apple ID or password, create an Apple ID or set it up later. If you have more than one Apple ID, tap “Use different Apple IDs for iCloud and iTunes.”
Once you are signed in with your Apple ID, you might be asked for a verification code from your old device.

8. Agree to Terms and Conditions
You will need to agree to the Terms and Conditions and once you are agreed, the device will display a dialog box for the confirmation. You may also get this Terms and Conditions on your email by touching the button at the top of the screen.
9. Set up Siri and other services
Next, you may be asked to set up or enable services and features, like Siri and Find my iPad or iPhone. On some devices, you need to say few phrases to activate Siri. Find my iPad or iPhone, this is really an amazing feature that can both help you find a lost device or recover a stolen iPad or iPhone. Enabling of this feature will help you to track the general location of the iPad.

10. Select settings for app analytics, True Tone and Home button
Here, you can decide whether you want to share information with app developers or not. Next, you may turn on True Tone if your iPhone or iPad supports it. True Tone adjusts the color and intensity of your display to make images appear more natural.

After configuring all the settings, tap get started to start using your iPhone or iPad.







What other's say