How to create a workflow using Automator on your Mac
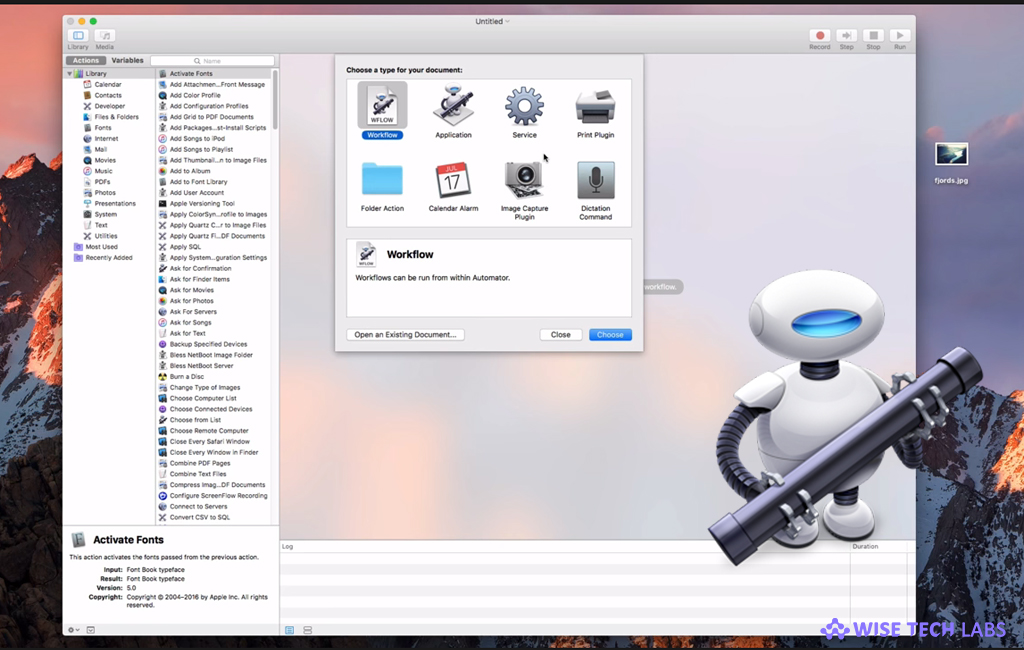
With Automator app, you may automate tasks on your computer without knowing any complicated programming or scripting languages. All you need to do is just use any of the hundreds of actions available in the Automator Library to create workflows. The actions may interact with various apps and parts of macOS. A workflow can also be as simple as one action or contain many actions that perform a series of complex automations. If you want to create a workflow using Automator on your Mac, let’s learn how to do that.
How to select a workflow and add actions to it on your Mac?
In order to create a workflow, you need to select the type of workflow you want and then add actions to it. Follow the below given steps to do that:
- On your Mac, open the Automator app and then select File > New.
- Select any of the following type of workflow and then click “Choose.”

- Workflow: You may select this to run workflow within the Automator app.
- Application: You may run this workflow by launching it or dropping files or folders on it.
- Quick Action: You may add this workflow to Finder windows, the Touch Bar and the Services menu.
- Print Plug-in: You may use this workflow in the Print dialogue.
- Folder Action: This workflow is attached to a folder in the Finder. When items are added to the folder, the workflow starts running and the files are used as input to the workflow.
- Calendar Alarm: You may run this workflow to create calendar events.
- Image Capture Plug-in: This workflow is available in the Image Capture app on your Mac.
- Dictation Command: This workflow can be use while using dictation.
After selecting a workflow you may add actions to it by following the below given steps:
- On your Mac, launch Automator app and the find an action by doing any of the following:
- To see all available actions: Click the disclosure triangle to expand the Library.
- To see actions related to a specific category: Select the category in the Library column.
- To search for a particular action: Enter a word in the search field. If you select a category in the Library and then enter a search term in the search box, only the actions related to the category are searched.
- To record your own action: Click the “Record” button and complete the task you want to automate. Once done, click the “Stop” button.
- Now add the action to workflow by double clicking on it.
- If you want, you may add additional actions.
- Finally, select File > Save to save the workflow.
Now read: How to resize images using Automator on your Mac







What other's say