How to set automatic shutdown timer on Windows 10

How to schedule automatic shutdown timer on Windows 10?
Sometimes, you want to perform some tasks automatically, usually when you do not have sufficient time to complete them manually or you forget to complete them. In such cases, you may schedule a timer on your Windows 10 PC to perform your tasks automatically or to just remind your task on time to perform it. System shutdown is one of those tasks that you may always skip or forget to do but it will not happen anymore. There are many ways to set auto shutdown timer on your computer. Here, we will provide you a list of the best ways that help you to shut down your Windows 10 PC automatically.
1. Using the Task Scheduler
This is the most effective way to schedule shutdown timer. Follow the following steps to set the shutdown timer on your Windows10 PC.
- Open Task Scheduler by typing schedule in the search bar at the start menu and choose “Schedule tasks”.
- Click “Create Basic Task” on the window appears.
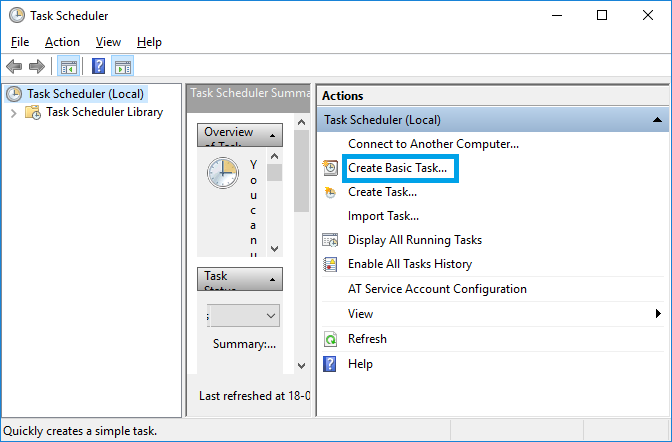
- Enter “Shutdown” in the name ( The name of task).
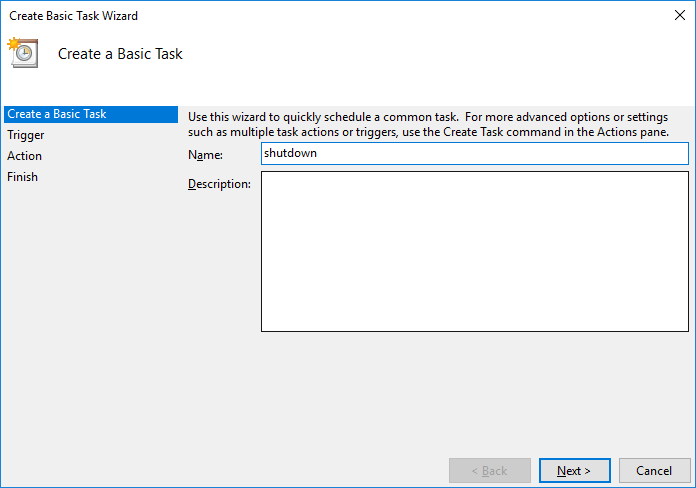
- Select the duration when do you want the task to start. Select “Onetime” for the shutdown.

- Select the date and time when the task will be performed.

- Select “Start a program” and click “Next”,
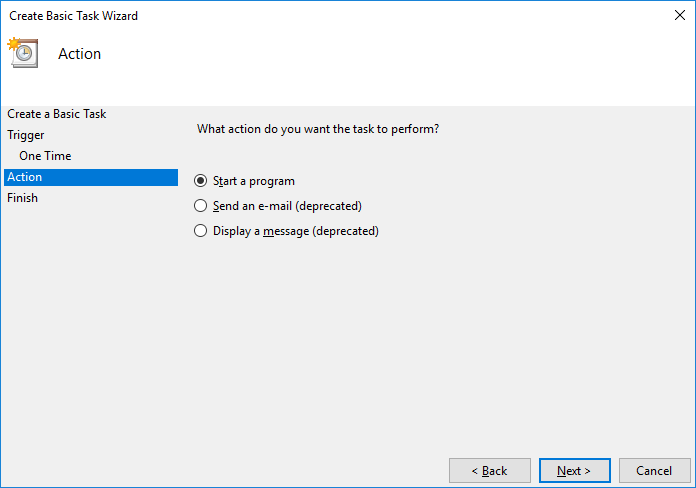
- Then, click“Browse” and go to “C:Windows/SysWOW64” to select “Shutdown.exe” file and click “Open“.

- Add “–s” in Add arguments field and then click “OK”.
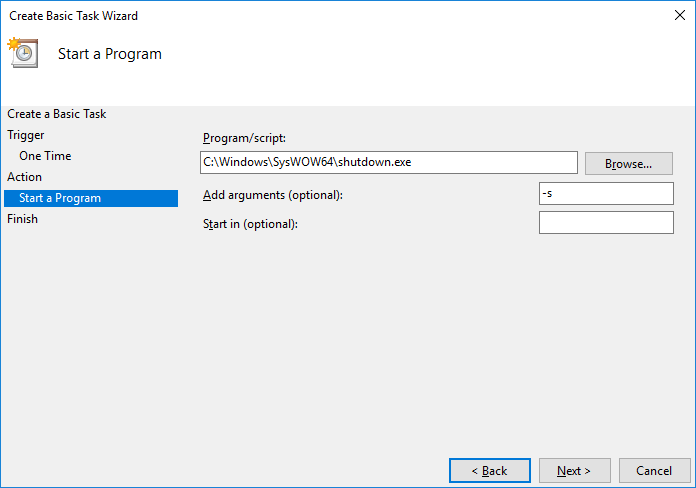
- On the next window, you can see the task information, confirm your settings and click “Finish” to schedule a shutdown.
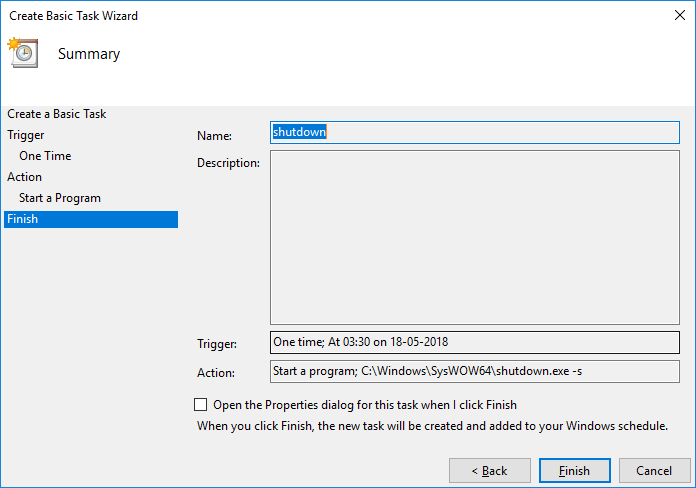
2. Set Auto Shutdown via Run
Follow the following steps to schedule auto shutdown via Run.
- Press “Windows+R” to open Run window.
- Type “shutdown –s –t number” and tap “OK” (Number shows the time in seconds).

After completing this, Windows will prompt you about the auto shutdown time.
3. Set Auto shutdown via Command prompt
- Press “Windows+R” to open Run window.
- Type “cmd” and hit “Enter” to open command prompt.
- Type “shutdown –s –t number” and hit “Enter”.

After completing this, Windows will prompt you about the shutdown time.
4. Set auto shutdown in Windows PowerShell
- Open Windows PowerShell by searching it in start menu.
- Type “shutdown –s –t number” and hit “Enter”.

All the above given ways will help you to schedule automatic shutdown timer on your Windows 10 PC.







What other's say