How to create a bootable macOS Catalina beta USB installer drive

How to create a macOS Catalina beta USD installer drive?
Creating a bootable USB installer drive is one the most effective ways to install a fresh software on your system. If you are an advanced mac user, you may create a bootable macOS Catalina beta USB installer drive. By creating a USB installer drive, you may easily install the macOS 10.15 beta release on any drive or partition your Mac. It is also very helpful when you need an installer to upgrade an existing installation to MacOS Catalina beta. However, final version of macOS Catalina is not yet released but you may upgrade your Mac to macOS Catalina 10.15 beta with ease. Here we will provide you simple steps to create a bootable macOS Catalina beta USB installer drive.
You may easily create a bootable macOS Catalina beta USB installer drive using a USB Flash drive, follow these steps
- First off, download the macOS Catalina developer beta from Apple’s developer portal, or download the macOS Catalina public beta from Apple’s public beta website.
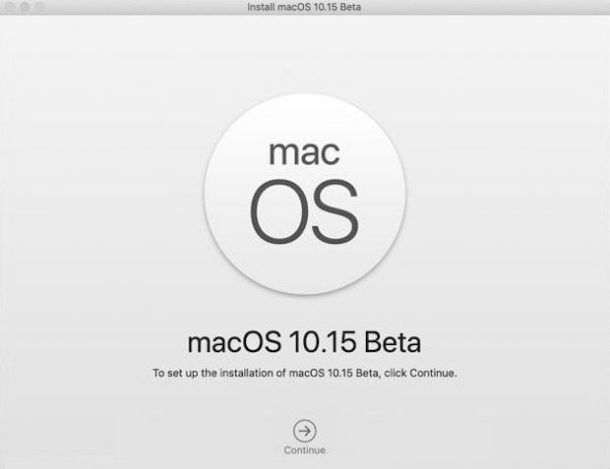
- Once the macOS Catalina installer is downloaded, it will auto-launch. Quit the installer.
- Now, go to Finder > Applications, right-click on Install macOS Catalina Beta and then select Show Package Contents.
- Open Contents >Resources and then open the Terminal. In order to launch Terminal, go to Applications > Utilities >Terminal.
- In the Terminal window type sudo command followed by a space.
- Now drag createinstallmedia from Finder location to the Terminal window.
- Type –volume followed by a space and then go to Finder > Go > Go To Folder…
- In the Go to the folder box type /Volumes and then click Go.
- Connect your USB flash drive to your Mac, doing so will show your drive in the Finder window.
- Now, drag the USB flash drive volume into the Terminal window and then press Return button to submit the full command, enter your password when prompted.
- Type a Y to proceed when prompted, and then hit Return.
- Now, the install process will start copying the installer files to the drive. You need to wait for a few minutes to get the entire process completed.
Now read: 5 latest features coming to your Mac with macOS Catalina
If you want to keep your Mac optimized and Healthy, Wise Mac Care performs basic cleanup and maintenance for FREE. Plus, Wise Mac Care helps you to free up your Mac hard disk from unwanted log files and to get more space to run your Mac smoothly. Wise Mac Care also works as a deep cleaner and memory optimizer to provide smoother and faster Mac Performance. Download Wise Mac Care for FREE and boost your system performance with just a few clicks.







What other's say