How to set up and use OneDrive in Windows 10 PC
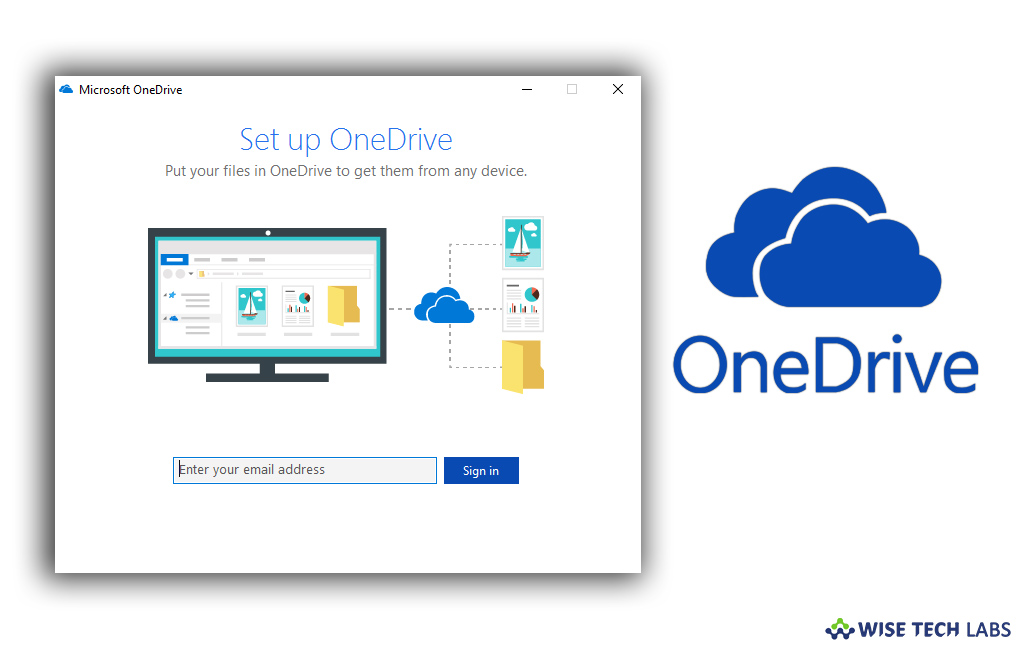
Microsoft offers built in iCloud storage called OneDrive to Windows 10 users. You may use this storage to store and sync all your important files securely in one place and then access them virtually anywhere. Once your files are stored on OneDrive, you may access your files without being online. If something happens to your PC, you don’t have to worry about losing your files or documents, they are safe and secure in your OneDrive. OneDrive is encrypted using the SSL. This is the perfect way to share large documents and files by just sending a link of OneDrive. Let’s learn how to set up and use OneDrive on your Windows 10 PC.
First of all you need to create an account to setup OneDrive to upload files on it.
To create an OneDrive account
If you already have Microsoft account, you may use it to sign in, if not then you need to create an OneDrive account by following below given instructions:
- Open OneDrive.com on your Windows 10 PC.
- Click “Sign up for free.”

- Click “Create a Microsoft account”

- Create a new email address and password for the new account, click “Next” and then follow the on screen instructions.
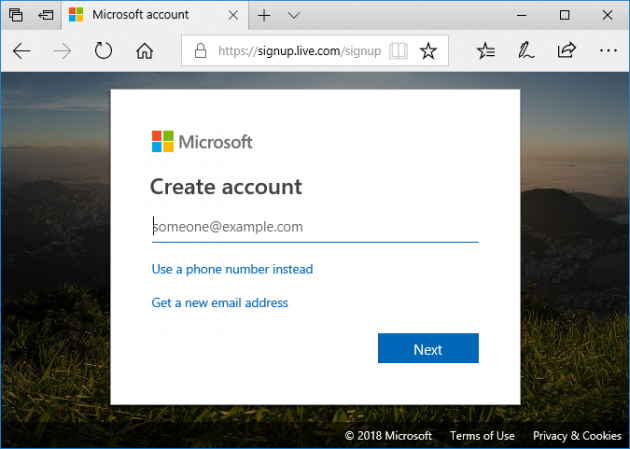
Once your account is created, you may start using OneDrive on your Windows 10 PC.
To set up OneDrive on Windows 10
You may easily set up OneDrive on your Windows 10 PC, follow the below given instructions to do that:
- In the start menu, type “OneDrive” and hit “Enter.”
- If you don’t have OneDrive on your computer, you may download it from Microsoft Store.
- At the set up One Drive window, enter your “Email Address” and “Password.”
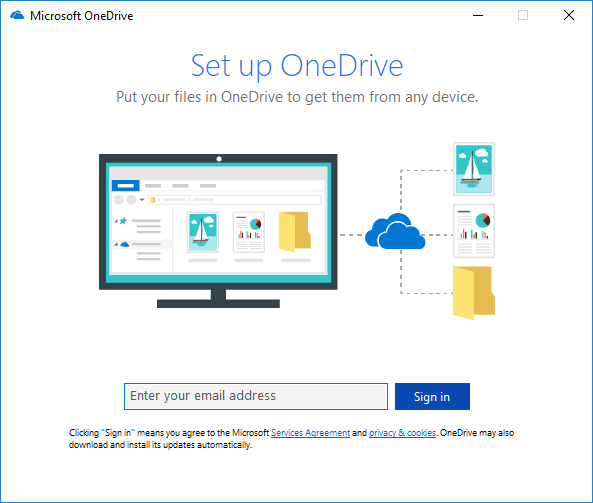
- Click “Sign in” and then click “Next.”
- Click “Not now” if you’re using the free version of OneDrive.
- Go through the welcome tips and click “Open my OneDrive folder.”
To upload files to OneDrive
Once your OneDrive account set up is completed, you may easily upload files on OneDrive, follow the below given steps to do that:
- Press Windows key+E to open file explorer.
- In the left side pane, Click on the “OneDrive”

- Drag and drop or copy and paste content into the OneDrive folder.
- After uploading the new files and folders into OneDrive, the client will automatically sync them to your account in the background.
- In future, whenever, you open and edit any file with in application, you can directly save them in OneDrive only.







What other's say