How to enable OneDrive’s Folder protection on your Windows 10 PC
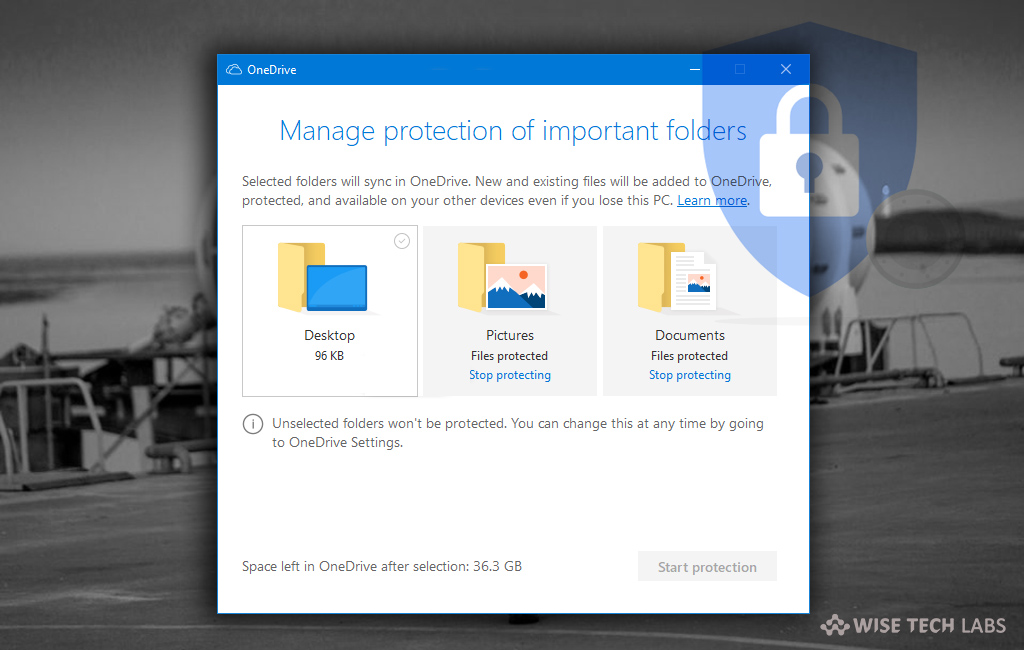
How to protect OneDrive’s Folder on Windows 10?
Microsoft added many new features in Windows 10 and OneDrive is one of them. OneDrive is built in cloud storage that you register and use on your Windows 10 PC. Recently, Microsoft added a new protection feature in OneDrive that protects the folders and files of your desktop, documents and pictures. Moreover, you may also use your standard file storage folders after getting them synced with regular OneDrive folder. However, this feature is enabled by default but if not, then you may enable it with few clicks. Let’s learn how to do that.
How to set up folder protection on your Windows 10 PC?
To protect your folders on your PC, you will be prompted only if your folders are eligible to get protected. Follow the below given steps to set up folder protection:
- On your Windows 10 PC, click the prompt to protect your important files and folders.
- In case you closed the prompt, click the white or blue cloud icon in the Windows notification area.
- In the OneDrive activity center, go to More > Settings > Auto Save > Update folders.
- In the “Set up protection of important folders”window, the folders, you want to protect should be selected and then select “Start protection.”

- If you want, you may close the dialog box while your files sync to OneDrive and to watch your files sync, click “View upload progress.”
- In case you closed the dialog box, click on the white or blue cloud in the notification area to open the OneDrive activity center.
After following the above given your folders will be protected and you may access them from anywhere in Documents, Desktop, or Pictures.
How to change folder protection settings on your Windows 10 PC?
If you don’t want to protect your folders or want to protect important folders, you may change the settings as per your need by following the below given steps:
- On your PC, click white or blue cloud icon in your notification area and then select More> Settings to open OneDrive Settings.

- In the “Settings” window, go to Auto Save> Update folders.
- If you want to stop protecting a folder, click “Stop protecting” and then
- confirm that you want to disable protection in the “Turn off protection” dialog box.

- If you want to protect the folder, select any folder that is not protected and then click “Start protection.”
Now read: How to set up and use OneDrive in Windows 10 PC







What other's say