How to generate and add signature to messages in Microsoft Outlook
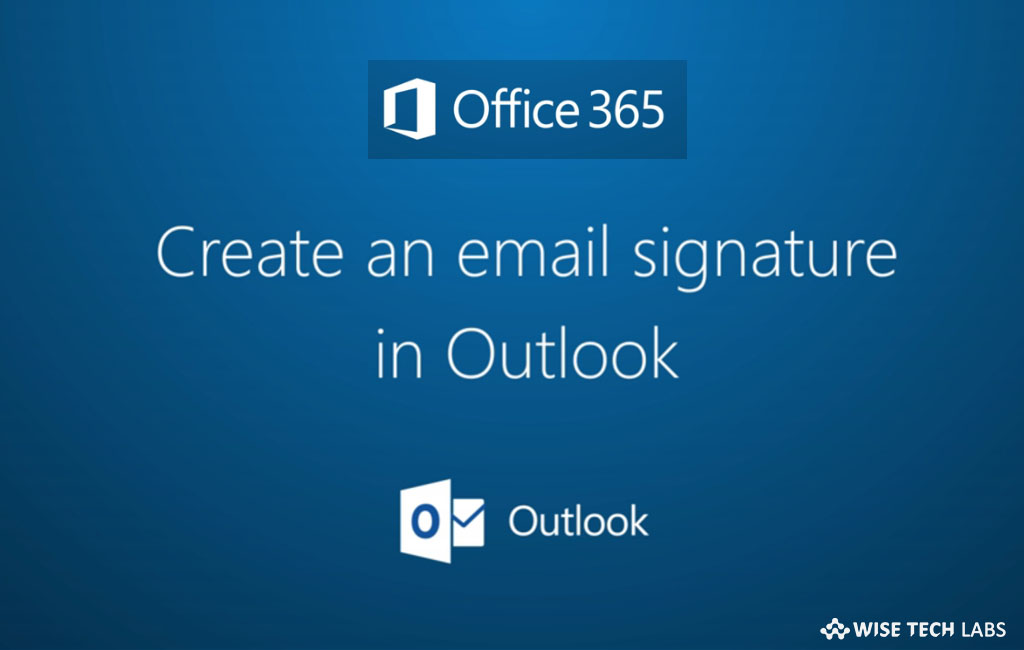
How to create and add signature to email messages in Outlook?
Many people use Microsoft Outlook to handle official emails in bulk. While replying to multiple emails it can be a lengthy and time taking process to add signature manually. To avoid this, you may create one or more personalized signatures for your email messages. In outlook, you may create signature in various forms including text, images, your electronic business card, a logo or even an image of your handwritten signature. Moreover, you may configure Outlook so that signatures are automatically added to all outgoing messages or generate your signature to add it. If you want to automatically add a signature to message in your Outlook account, here we will provide you some easy steps to do that.
How to create a signature and add it to message in Outlook?
By following the below given steps, you may easily create s signature in outgoing messages.
- In your Outlook account, open a new email message and select Signature > Signatures from the “Message” Message menu.

- Under “Select signature to edit” section, select “New” and in the “New Signature” dialog box, enter a name for the signature.
- Under “Edit signature” section, you may compose your signature. Moreover, you may also change fonts, font colors and sizes as well as text alignment.
- If you want to generate a strong signature using bullets, tables or borders, you may use Word to format your text and then copy and paste the signature into the “Edit signature.”

- Under “Choose default signature” section,set the below given options for your signature:
In the “E-mail account” drop-down box, select an email account to link with the signature. You may have different signatures for each email account.
If you wish your signature added to all new emails by default, select one of your signatures in the “New messages” drop-down box. If you don’t wish to automatically add a signature to new emails, select “None.”
If you want your signatures to appear in the messages you replies to and forward, select one of your signatures in the “Replies/forwards” drop-down box. Otherwise, accept the default option of (none).
- After making all the changes, select “OK” to save your new signature and return to your message. You will have to add the signature manually to first one message. After that, all future messages will have the signature added automatically.
- In order to add the signature manually, select “Signature” from the “Message”menu and then select the signature you just generated.
How to add logo or picture to your signature in Outlook?
If you want to add your company logo or image to your signature, you may easily do it by following the below given steps:
- Open a new message and then select Signature > Signatures.
- In the “Select signature to edit” box, select the signature you want to add a logo or picture to.
- Select the Image icon, locate your image file, and select “Insert.”
- To resize your image, right-click the image, then select “Picture.” Select the “Size” tab and use the options to resize your image. If you want to keep the image proportions, mark the “Lock aspect ratio”
- After completing the above given steps, select “OK” and then select “OK” again to apply the changes to your signature.
Now read: How to use voting options to an email in Microsoft Outlook







What other's say