How to use mouse with iPhone or iPad running iOS 13
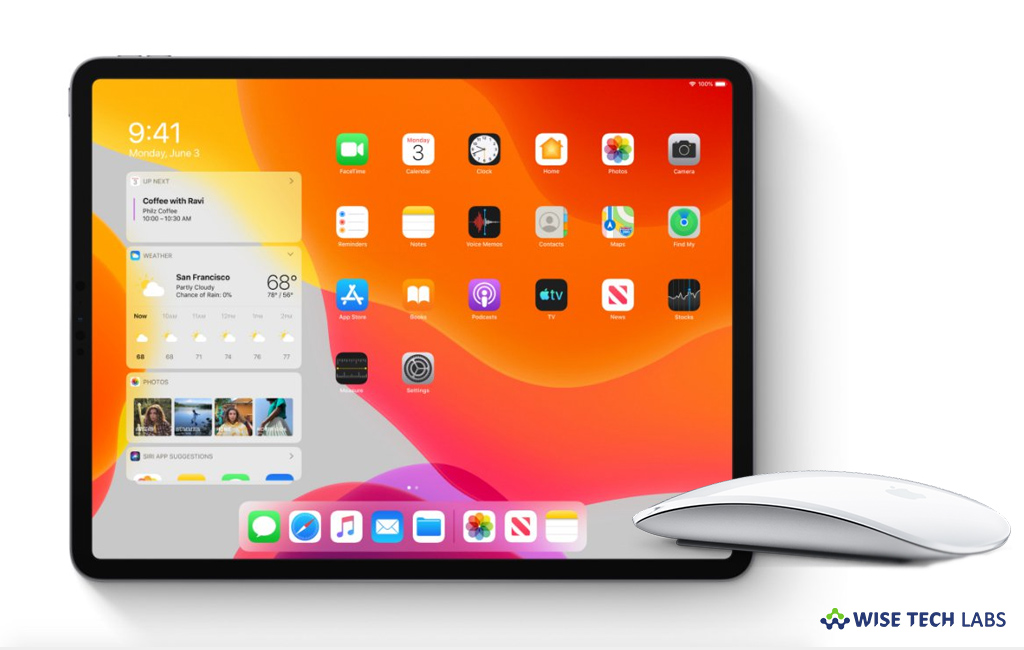
How to connect a mouse with your iPhone or iPad running iOS13?
Most of the Apple users were requesting to add mouse support for iOS devices since years. Finally, this most requested feature is coming with iOS 13 this fall. Apple added this functionality in the Phone and iPad’s Accessibility settings. By using this setting, you may connect a mouse through a Bluetooth or wired connection where you may have to deal with an ugly circular cursor and a few interface complications. Apple just added this feature to iOS 13, but it will be updated to use this feature, in a way you hoped. Here is a short user guide that will help you to use mouse with your iOS 13 device.
You may connect both Bluetooth and wired mouse with your device follow these steps:
Bluetooth mouse
If you want to connect Bluetooth mouse with your iPhone or iPad, make sure that Bluetooth is enabled on your device and then follow these steps:
- Open the Settings app on your iOS device.
- Scroll down to “Accessibility” and tap it.
- Under the Physical and Motor section, tap on the Touch option.
- On the screen appears, you will see a toggle for AssistiveTouch at the top of the screen. Tap on it.

- On the menu appears, enable AssistiveTouch through the toggle at the top of the device screen.
- In the same menu, scroll down to Pointing Devices option and tap on it.
- Now, tap “Bluetooth Devices”, select your Bluetooth mouse and set it to pairing mode.
- Make sure the mouse is unpaired from its previous device, and then put it in pairing mode. With the Magic Mouse 2, which means holding down the top for a couple of seconds. In case you see a request for a PIN pop up, you need to enter 0000 in the prompt.
- Once Bluetooth mouse is paired with your device, you may start using it.
Wired Mouse
You may also use wired mouse by following the below given steps:
- Open the Settings app on your iOS device.
- Scroll down to “Accessibility” and tap it.
- Under the Physical and Motor section, tap on the Touch option.
- On the screen appears, you will see a toggle for AssistiveTouch at the top of the screen. Tap on it.
- On the menu appears, enable AssistiveTouch through the toggle at the top of the device screen. And from here, you simply plug in your mouse to your device and start using it immediately.
Now read: How to use look around feature in Apple Maps on iOS device running iOS13







What other's say