How to capture screenshot and record screen in macOS Mojave
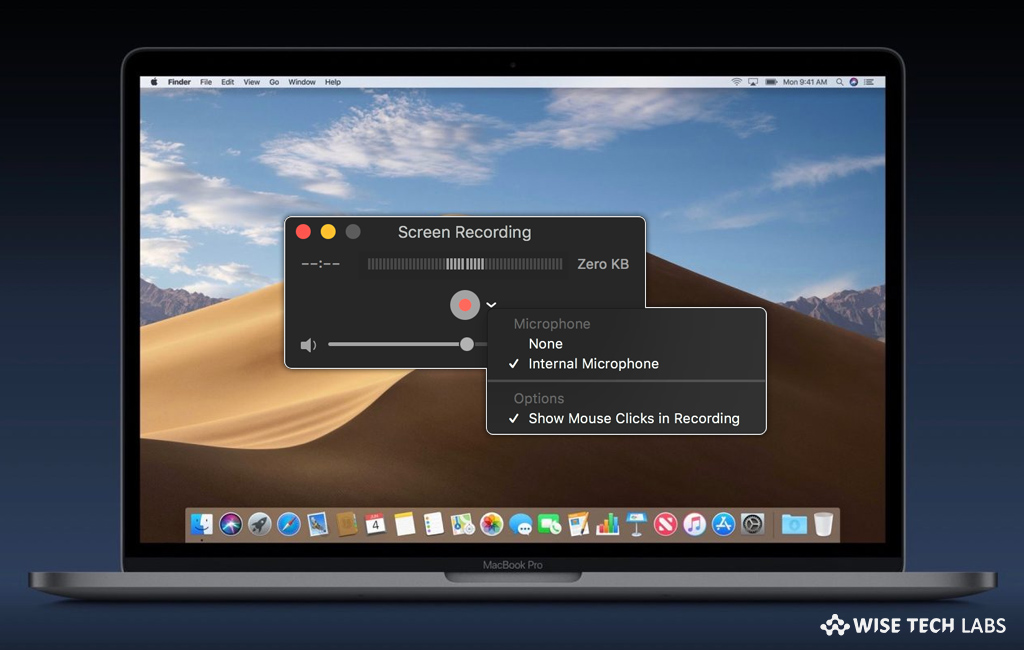
In macOS 10.14 Mojave, Apple added a new interface to take screenshots. Additionally, it provides simplified tools to record your system screen. This is the best addition in Mac that makes screen capturing very easy. Apart from screen recording or screenshot capturing, you may also set a timer to take screen shot and edit them as per your need. If you have updated your system to macOS 10.14 and want to take a screenshot with these new tools, here we will provide you a step by step guide to do that.
How to take screenshots in macOS Mojave?
- Press “Command + Shift + 5” keyboard shortcut on your keyboard to open up the screenshot toolbar.
- Select one of the given options: Capture Entire Screen, Capture Selected Windows or Capture Selected Portion to capture exactly what you want. Moreover, you may select Capture Entire Screen to take a screenshot immediately or set a timer.

- Now, click on your window or select your screen portion if you selected capture something other than your entire screen.
- Now, you may press control-click, right-click, or two-finger-click on the screenshot appears in the bottom-right corner of your screen.
- After that, you may select the location to save the screenshot, send it, show it in the Finder, delete it or mark it up by using the contextual menu.
How to record screen on Mac running macOS Mojave?
If you want to record the screen on your Mac, you may simply do it by following the below given steps:
- On your Mac, open the screen you want to record and then press and hold the “Command + Shift + 5” keyboard shortcut to access the screen capture toolbar.
- Now , select one of the following options:
- Save Full Screen: You may select it to start the recording instantly.
- Save selected portion: By selecting this option, you may only register the selected part of the screen. First, you must have to select the part of the screen. Once the recording is finished, the recording will start immediately
Note: If you want to set a timer for recording to start automatically, you may do this by clicking on “Options” and selecting the timer “5 seconds” or “15 seconds.” You may also select to use in the microphone and even stop the recording to display the mouse cursor. - Once screen is recorded and saved, click the shutdown button in the menu bar to finish
- After that, you may see your recorded screen in the bottom right corner.
How to set a timer to take screenshots and record your Mac screen?
- Press “Command + Shift + 5” keyboard shortcut to bring up the snapshot toolbar.
- Select “Options.”
- Under Timer, select None, 5 Seconds, or 10 Seconds to set a timer.

How to display mouse cursor in the screenshots of macOS Mojave?
- Press “Command + Shift + 5” keyboard shortcut to bring up the snapshot toolbar.
- Select “Options.”
- Select “Show Mouse Cursor.”
How to edit screenshot in macOS Mojave?
- In the bottom right corner, control-click, right-click or two-finger-click on the screenshot that appears after capturing a screenshot or screen recording.
- Select “Markup.”
- By using the tool bar, you may draw or write, highlight, add shapes, insert text or signature, rotate or select text styles at the top of the window Quick Look.
- After doing that, click “Save.”
How to edit the screen recorded on macOS Mojave?
- In the bottom right corner, control-click, right-click or two-finger-click on the recording that appears after capturing a screenshot or screen recording.
- Select “Markup.”
- Click the “trim” button near to the top-right corner of the “Quick Look” window.
- Here, you may adjust hold points position to change the length of the recording by grabbing the hold points at either end of the recording’s timeline.
By following the above given instructions , you may easily take screenshots, record entire screen , set a timer and then edit them as per your requirement.
Now read: How to upgrade your Mac to macOS Mojave







What other's say