How to configure Screen Time Parental Control on iPhone or iPad
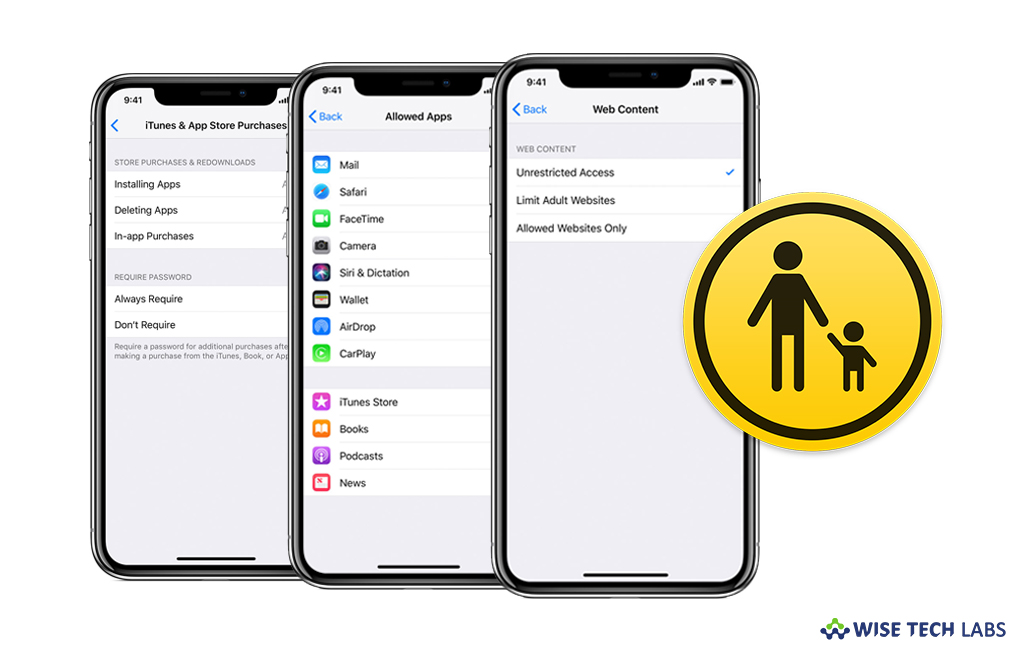
How to setup Parental Control on your child’s iPhone or iPad?
If you share your iPhone or iPad with your kids and want them to avoid screen addiction and be safe online, you may setup Screen Time Parental Control on your iOS device. Earlier you might have to pay for parental control apps to prevent your child from accessing inappropriate content. With iOS 12, Apple added Screen Time controls that make parental control not only easy but also free. Let’s learn how to set up Screen Time settings on your child’s iPhone or iPad and how to lock those settings to stop your child from accessing the content you have blocked.
By following the below given steps, you may setup Screen Time, Down Time, App Limits , Content & Privacy Restrictions and more on iPhone or iPad:
- To enable Screen Time on iPhone or iPad go to Settings > Screen Time.
- Under “Family”, select your child’s device and tap “Turn On Screen Time.”

- Tap “Continue” and select to set “Downtime” or tap “Not now” to skip and configure it later. Downtime sets a time when your child can and can’t use their device.

- Now you may set app limits for specific categories of apps or tap “Not Now” to skip and configure it later. With app limits, you may control the amount of time your kids use certain apps and set restrictions on all apps or just apps in specific categories.
- Moreover, you may also set specific apps to “Always Allowed” so they are accessible even when Downtime and App Limits are enabled. By default, Phone, Messages, FaceTime, and Maps are set to always available, but you may change them as per you and your family need. The only one you can’t remove access to is Phone that is available always in case of an emergency.

- Apple also allows you to restrict content on iPhone or iPad from the Screen Time section. You can limit access to certain TV shows, movies, music and apps with content restrictions.
- In this section, you may stop your kids from deleting apps, restrict in-app purchases and set age restrictions on entertainment. You may also limit access to inappropriate web content, games, books and restrict access to certain iTunes Store content.
- Make sure that you have secure passcode that only you know so your curious kid can’t go in and make changes in settings.
Now read: How to manage parental controls on your Mac







What other's say