How to create an iPhone data back up on external drive

How to create an iPhone data back up on external drive?
After a long usage, maximum space of your iPhone storage is consumed by messages, pictures and videos. Once your iPhone storage is full, it may start crashing and stop the smooth running of your phone. In order to avoid such issues and keep free space on your iPhone, you may transfer all your media files on your hard drive. However, there are many third-party apps that help you to copy iPhone backups to an external hard drive. Windows command and Mac command enable you to back up your iPhone to a USB hard drive by using iTunes directly. Let’s learn how to backup your iPhone data on external hard drive.
1. Using Windows command
The original location of you iPhone backups is in a “MobileSync” folder.
Follow the below path to locate this folder:
C:\Users\*USERNAME*\AppData\Roaming\Apple Computer\MobileSync\Backup
Before creating a new back up, delete or rename the already exist backup folder.
Follow the below given steps to transfer your iPhone data on external drive:
- Close iTunes if it is open on your computer.
- Connect your external USB hard drive that you want to use to store your media files from the iPhone to the computer.
- Wait a few seconds for Windows to detect the device and configure it for use. If Windows asks you what to do with the drive or shows an AutoPlay window, close the window.
- Press “Windows +E” to open File explorer and click “Computer” and write down the drive letter assigned to the external hard drive by Windows.
- Connect your iPhone with the computer using a data sync cable. If iTunes opens on the computer, close it.
- Press “Window+R” to open a Run window and type “cmd” into the Run window and hit “Enter“. In case of any User Account Control window opens after pressing Enter, click “Yes”. A Command Prompt window appears.
- Type the following command at the prompt and hit” Enter” :
mklink /J “%APPDATA%\Apple Computer\MobileSync\Backup” “:\iTunes Backup”
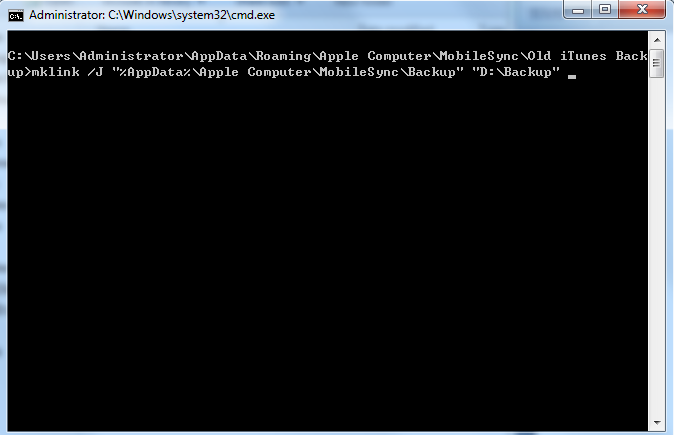
- Open iTunes on the computer, and wait a couple of seconds for the program to detect the iPhone. Click iPhone from the Devices list.
- Click “File” on the menu bar. Select “Devices” and then click “Back Up”.
- Turn on the “This computer” option on the “Summary” tab and click “Back Up Now.”
- Wait a couple of seconds for iTunes to back up the iPhone normally.
- Open the File Explorer if you closed it. Click “Computer” and then double-click the drive letter of the external hard drive.
- Finally, you can view the backup file from iTunes by opening the specific folder on the hard drive.
2. Using Mac command
In Mac too, the original location of you iPhone backups is in a “MobileSync” folder.
You can find this folder in: ~/Library/Application Support
Follow the below given steps to create iPhone back up on external drive.
- Copy the folder to the new location such as external hard disk drive (HDD).
- Go to ~/Library/Application Support/MobileSync/
- Delete the folder “Backup” within or rename “BackupOld” if you want to keep it.
- Open “Terminal”.
- Type the following command:
ln -s /Volumes//MobileSync/Backup ~/Library/Application\ Support/MobileSync/Backup

- Close “Terminal”.
- Start a backup, once backed up is completed, you can see it as latest backup on hard drive.
This is how you may easily create an iPhone back up on your external hard drive.







What other's say