How to Disable the “Low Disk Space” Warning on Windows
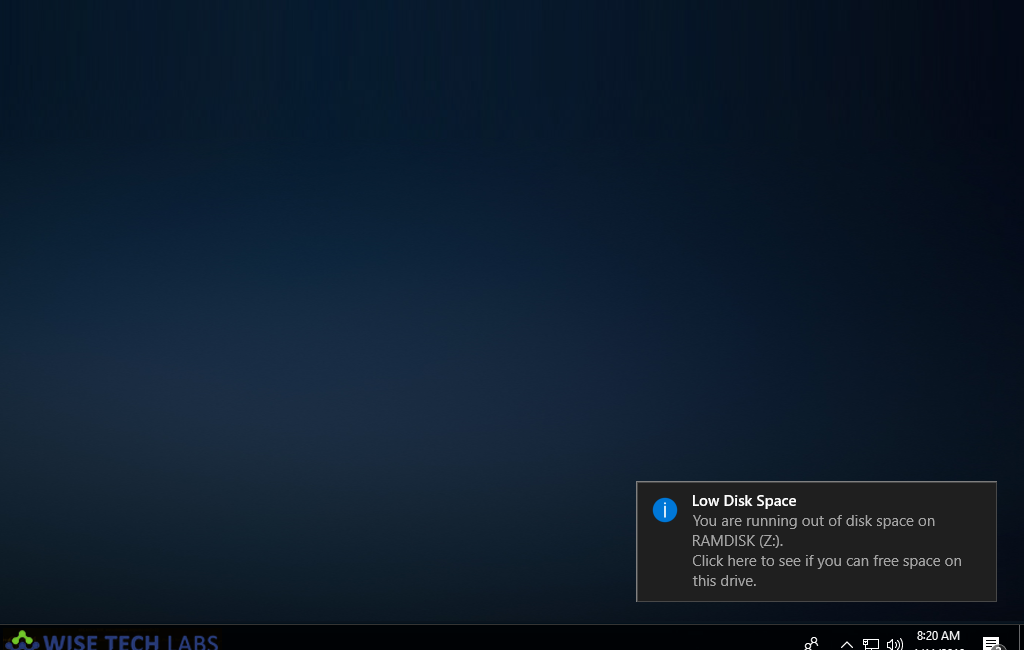
How to Disable the “Low Disk Space” Warning on Windows
When a hard drive storage is about to get full, you may receive a popup box warning in the system tray, alerting you that your computer is running low on disk space. You may keep getting such notifications until your system has disk space more than 200MB. This may be annoying and may also hamper smooth running of your computer. We suggest you to free up some space on hard disk to avoid these notifications and for better system performance.
Follow the simple steps below to disable the “Low Disk Space” checks in Windows.
Disable Low Disk Space warning by editing Windows Registry
Disabling “Low Disk Space” warning is very easy and quick. You can do this by changing a setting from windows registry and your system will not warn you for low disk space any more. We recommend you to create registry back up before making any changes.
You can make the following changes in Windows Registry on Windows 7, Windows 8 or Windows 10 systems.
- To get started, we need to open Registry Editor.
- Press (Windows Key + R) to open Run dialog box and type “regedit” and hit enter. Click “Yes“on the dialog box that appears to open Registry Editor.
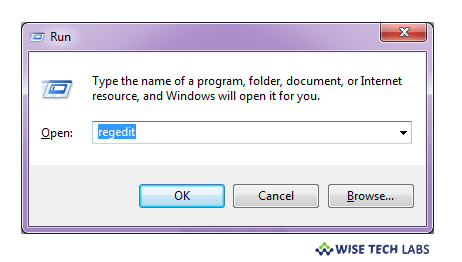
- Navigate to the following location:
HKEY_CURRENT_USER\Software\Microsoft\Windows\CurrentVersion\Policies\Explorer
- With the Policies key selected in the left pane, right-click in the blank area of the right-hand pane of the Registry Editor and create a new DWORD Value by selecting New -> DWORD Value.

- Modify name for this new DWORD Value NoLowDiscSpaceChecks.
- Double-click the NoLowDiscSpaceChecks value you just created and replace zero with the value of 1.

It may look like this for Windows 10

- Click the OK button, close Registry Editor and restart your computer.
You may re-enable the low disk space warning in future by returning to
the same location, right clicking on NoLowDiscSpaceChecks value and selecting “Delete” to remove it and restarting your computer for the change to take effect.
You may also want to download our automatic One-Click Registry Hack
You may also disable Low Disk Space warning by using some downloadable registry hacks. These hacks help you to disable or enable low disk space warning when you need it. You can make changes in registry by simply double clicking the .reg file depending on one which operation you want to perform.
Click here to download the file.







What other's say