How to enable or disable a firmware password on your Mac
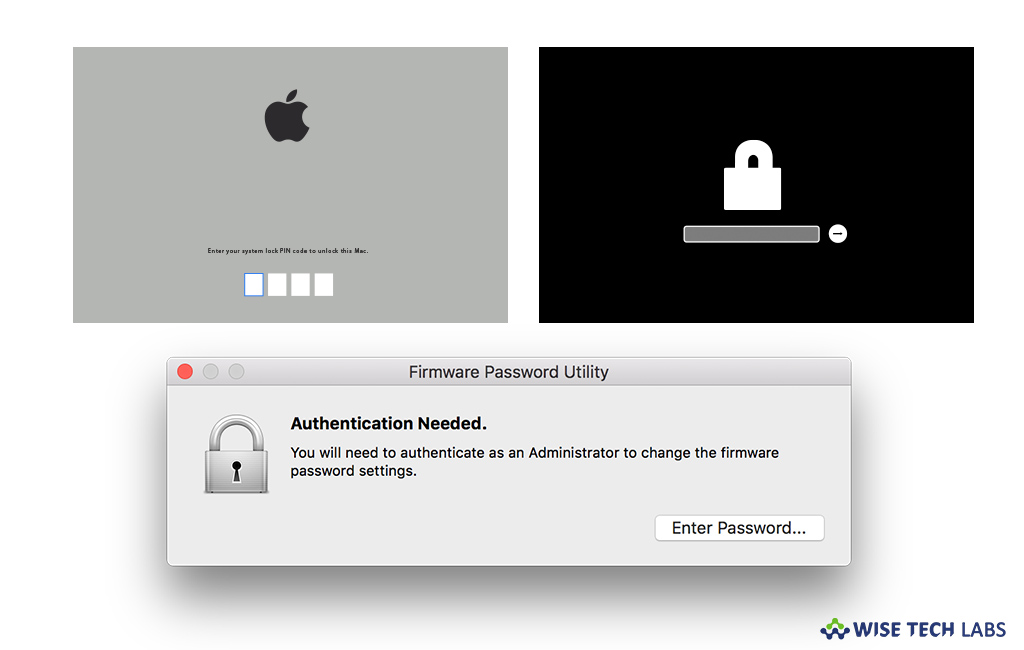
A firmware password protects your Mac from starting up with any internal or external storage device other than the startup disk you selected. In order to protect the data on your Mac, you may set a user account password to prevent unauthorized users from logging in to your user account. Moreover, you may also encrypt your startup disk using FileVault, doing so will allow only authorized uses top read the data on your encrypted disk. If you want to stop your Mac from unauthorized startup, you may enable firmware password on your Mac. Here, we will provide you some easy steps to enable or disable a firmware password on your Mac.
How to enable firmware password on your Mac?
Follow the below given steps to enable firmware password on your Mac:
- First of all, you need to start up your Mac in macOS Recovery mode, to do so, press and hold “Command (⌘)-R” immediately after switching on your Mac and release the keys when you see the Apple logo or a spinning globe on your system screen.
- When you see the utilities window, click “Utilities” in the menu bar and then select “Firmware Password Utility” or “Startup Security Utility.”
- Note: This utility is available only on Mac models that support use of a firmware password.
- Click “Turn On Firmware Password”, enter a firmware password in the fields provided and then click “Set Password.”
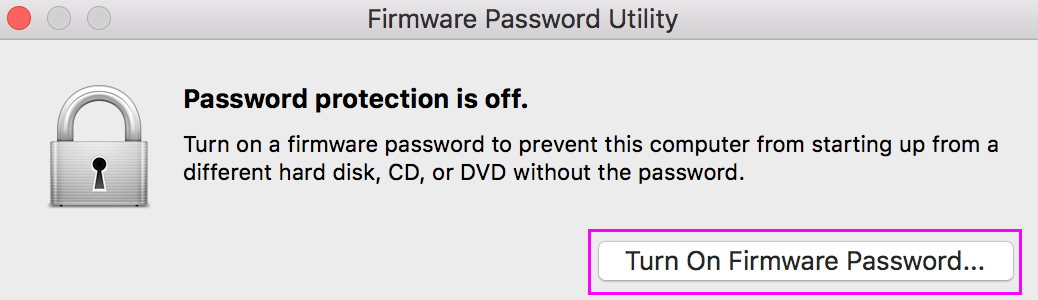
- Close the utility and then select Apple menu > Restart.
How to disable a firmware password on your Mac?
If you want to disable a firmware password on your Mac, follow the below given steps to do that:
- Start your Mac in macOS Recovery, to do so, press and hold “Command (⌘)-R” immediately after turning on your Mac and release the keys when you see the lock icon and password field on your system screen.
![]()
- Now, enter the firmware password in password field.
- When you see the “Utilities” window, click “Utilities” in the menu bar and then select “Firmware Password Utility” or “Startup Security Utility.”
- Click “Turn Off Firmware Password”, enter the firmware password again when you are asked.

- Finally, close the utility and then select Apple menu > Restart.
Now read: How to use Startup Security Utility to protect your Mac against unauthorized access







What other's say