How to insert YouTube video into PowerPoint
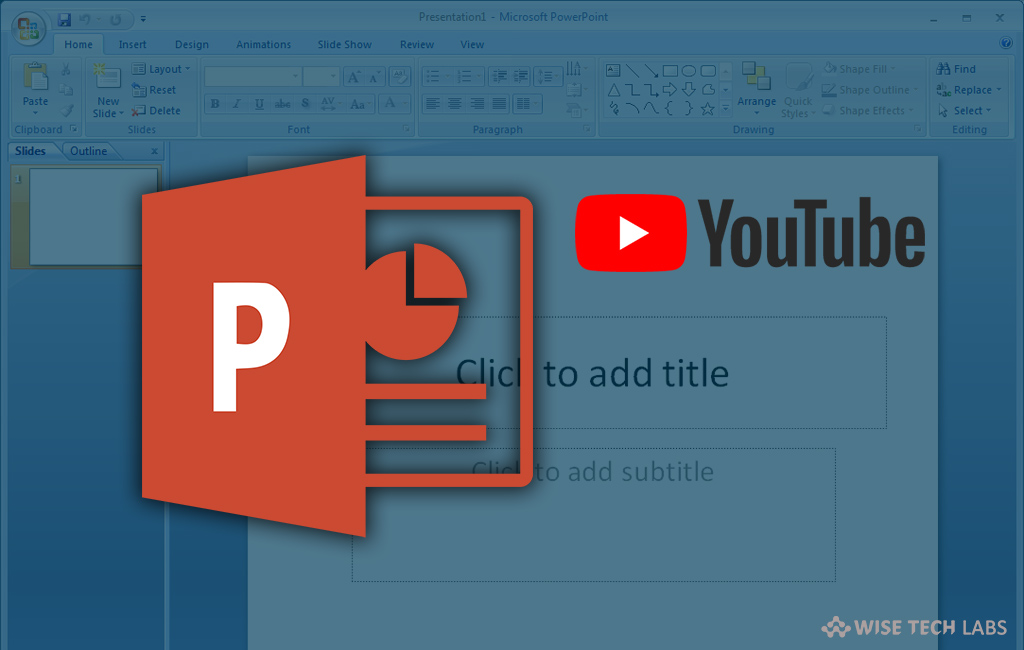
PowerPoint is the most popular tool offered by Microsoft. PowerPoint is being used widely for both personal and business use. Adding graphics is quite easy into PowerPoint but adding videos from other website can be quite challenging. YouTube is the huge platform where you can easily get the video, you need. Sometimes, you may refer some YouTube videos to get your job done or complete your project. So, while creating a PowerPoint, you might want to add those related videos in your PowerPoint. Here, we will provide you some steps to do that.
To insert YouTube video by using embed code
You may easily insert or add YouTube video into PowerPoint by using embed code, follow the below given steps to do that:
- Open YouTube and find the video that you want to add.
- Below the video, click “Share” and then click “Embed.”

- Copy the iFrame embed code link by right clicking and selecting “Copy.” Make sure the highlighted text is starting with “<iframe Width.”

- In PowerPoint, select the slide that you want to add a video to.
- Go to “Insert” tab and then select Video > Online Video.

- In the “From a Video Embed Code” box, paste the embed code and then click the arrow.

- After completing above steps, a video rectangle gets placed on your slide, which you can move and resize as you want.
- To preview your video on your slide, right-click the video rectangle, select “Preview”, and then click the Play button on the video.
To insert YouTube video by searching name
You may also add the video by searching it online within PowerPoint, follow the below given steps to do that:
- Open PowerPoint; select the slide that you want to add a video to.
- Go to “Insert” tab and select Video > Online Video.
- In the “Search YouTube” box, enter the name of the video that you want to insert and hit “Enter.”
- Select the video from the search results and click “Insert.”
- After completing above steps, a video rectangle gets placed on your slide, which you can move and resize as you want.
- To preview your video on your slide, right-click the video rectangle, select “Preview”, and then click the Play button on the video.
This is how you may easily insert or embed YouTube videos into PowerPoint and take your presentation to next level.







What other's say