How to keep your Mac up to date
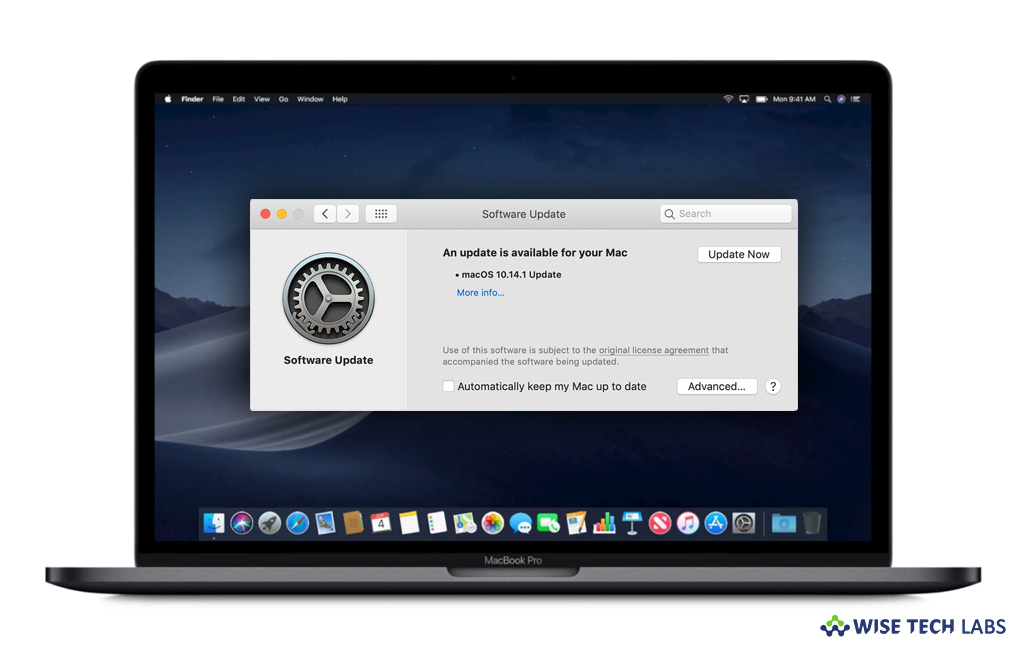
After a specific time interval, Apple releases a new version of macOS and includes new features and functionalities to your Mac. With the new updates, Apple also updates the apps that come with your Mac and enhances your system security. Usually, you receive a notification that new update that software updates are available; you may select when to install the updates or select to be reminded later. If you don’t receive any notification, you may check for macOS updates manually in the Software Update pane of System Preferences. Here we will give you some simple instructions to keep your Mac up to date.
How to check for Mac updates manually?
If you are not receiving any update notifications, you may check for Mac updates manually. Follow these steps:
- To download macOS software updates, select Apple menu> System Preferences and then click “Software Update.” Moreover, you may also select Apple menu > About This Mac and then click “Software Update.”

- To update the apps downloaded from the App Store, select Apple menu> App Store and then click “Updates.”
How to set your Mac to check for software updates automatically?
If you don’t want to check updates manually, you may enable automatic update on your Mac. Follow these steps:
- First off, select Apple menu > System Preferences and then click “Software Update.”
- To automatically install macOS updates, select “Automatically keep my Mac up to date.”
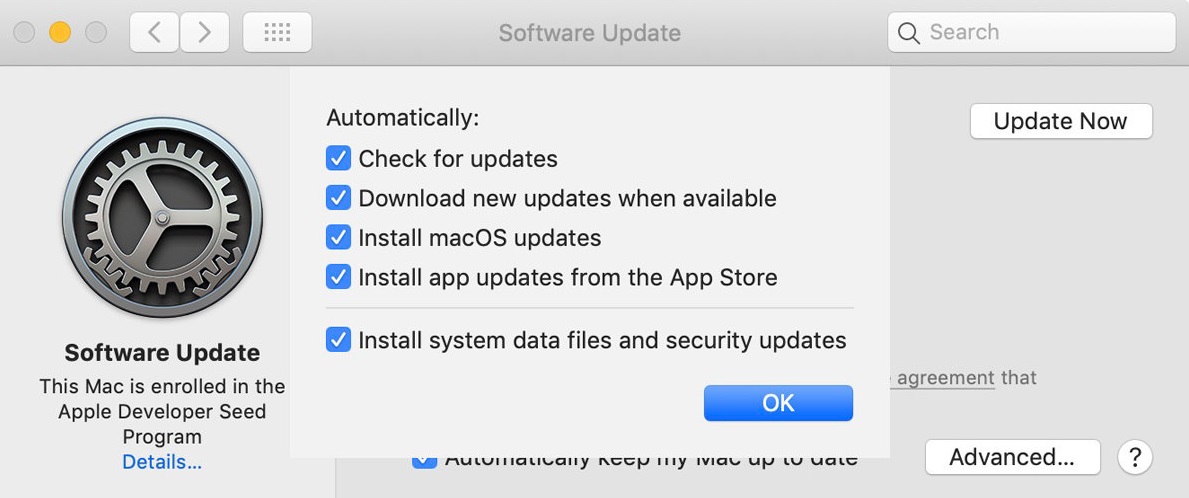
- To set advanced update options, click “Advanced” Appleand then do any of the following:
- To check for updates automatically, select “Check for updates.”
- To download updates without asking, select “Download new updates when available.”
- To install macOS updates automatically, select the“Install macOS updates” option.
- To install app updates from the App Store automatically, select “Install app updates from the App Store.”
- To install system files and security updates automatically, select the “Install system data files and security updates” option.
- Finally, click “OK” to save the changes.
- To receive the latest updates automatically, we suggest you to select “Check for updates”, “Download new updates when available” and “Install system data files and security updates.”
This is how you never miss a latest update on your Mac and keep it up to date. You configure the update settings as you want.
Now read: How to schedule your Mac to automatically startup, wake, sleep, restart or shutdown
If you’re a Mac Lover and want to keep your Mac hard drive FREE from unwanted files to free up more space and keep running your Mac Smoothly, Wise Mac Care is a perfect Mac Cleaner that helps in eliminating all kinds of junk files from your Mac for FREE. Wise Mac Care has a very simple user interface and layout that offers variety of FREE features which include Startup items management, Memory optimization, easy removal of system junk and logs files, and much more. Wise Mac Care has premium features like Duplicate Files Finder, Files Shredder, Smart Uninstaller, Large Files Finder and a Privacy Protector. Download Wise Mac Care for FREE and boost your system performance with just a few clicks.







What other's say