How to select a backup drive and set encryption options on Mac
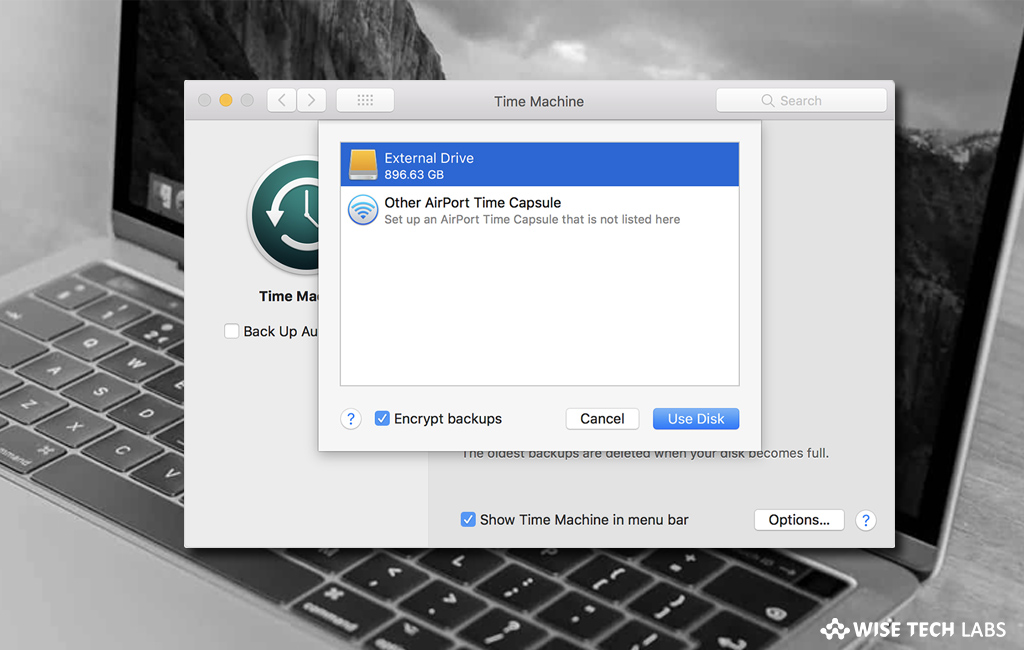
How to encrypt Time Machine backups on your Mac?
Time Machine is built in backup tool that comes with every Mac. When you enable Time Machine, you may add a backup disk or change to a different one, or adjust other backup settings on your Mac. If you have created multiple backup and want to secure them encryption, here we will help you to select a backup drive and set encryption options on Mac.
You may easily select backup disk and set encryption options on your system by following the below given steps:
- On your Mac, select Apple menu > System Preferences and then click “Time Machine.”
- Click to select Backup Disk, from here you may select Disk, add or remove Backup Disk.
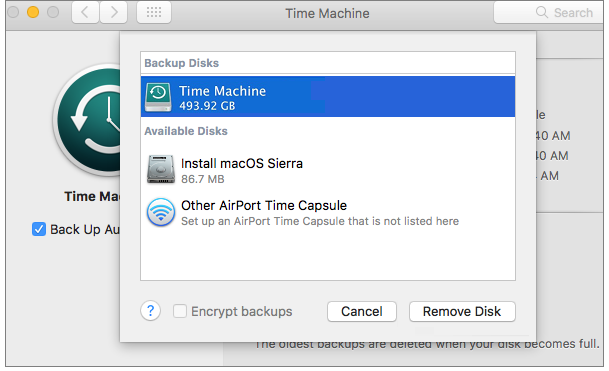
- Now, you will get the options depending on whether you have one or more backup disks already configured.
- Select a disk from the list of backup disks and available disks.
- Time Machine can’t back up to iPod or a disk formatted for Windows PC. In case, you connect a disk formatted for Windows, it can permanently remove all data to a Mac file system format and used as a backup disk.
- To enhance security, you may select “Encrypt backups”.
Note: You may not encrypt a disk directly connected to your Mac that is formatted using an Apple Partition Map (APM) or Master Boot Record (MBR) partition and the disk has more than one partition.
- If the checkbox is grayed out dimmed, hold your pointer over it for a moment to view an explanation. If there is no explanation, then the selected disk doesn’t support encryption.
- Click “Use Disk”, if you already set up one other disk, click “Replace (disk name) or “Use Both.” If this option is not there, it means you already have multiple backup disks.
- If you are asked to reformat the disk, either reformat the disk or select a different disk.
Note: Disk reformatting will erase all files on the disk, so do it only if you no longer want the files or have copied them to a different disk.
- While selecting the “Encrypt backups”, you need to enter a password for the backup disk.
- After that, you always need a password when you connect the disk to your Mac, or when you disconnect the disk or restart your Mac.
This is how you may secure your Time Machine backups by enabling encryption on your Mac.
Now read: How to remove old Time Machine Backups on your Mac
If you are looking for a Mac Maintenance Application, Check out Wise Mac Care. Wise Mac Care is your one-stop Mac maintenance application that can remove several types of junk files and can optimize Mac’s hard drive to boost your Mac to the peak performance for FREE. Wise Mac Care will also help protect your privacy and safeguard your activities from prying eyes.







What other's say