How to update iOS version on your iPhone or iPad
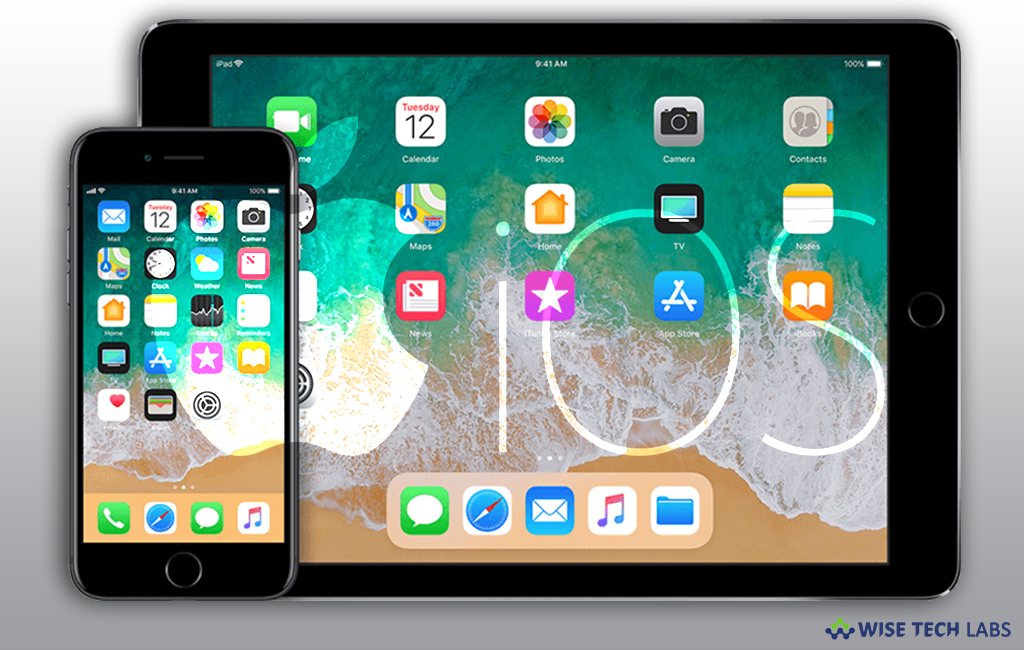
Apple releases a new iOS update after a specific time for the iOS devices to provide new features or to fix the minor issues such as device or app crashes. If you are using iPhone and want to update your phone to latest version, first you need to check whether this update available for your device or not. Let’s learn how to update your iPhone or iPad to the latest iOS version.
Before starting update, backup your iPhone using iCloud or iTunes.
To update your iPhone wirelessly
If you get a message on your iPhone that new update is available, tap “Install Now”, you may also follow the below given steps to do that:
- Put your device on charging and connect to the Internet with Wi-Fi.
- Tap Settings > General > Software Update.

- Tap “Download and Install.” If a message asks to temporarily remove apps to free up some space for the update, tap Continue or Cancel.
- To start the update, tap Install [You may also schedule update by selecting Install Tonight or Remind Me Later].
- Enter your passcode, if you are prompted.
To update your iPhone using iTunes
If you don’t want to update iOS wirelessly, you may also update your device to the latest iOS version using iTunes. Follow the below given steps to do that:
- In order to do that, you need to install the latest version of iTunes on your computer.
- Connect your iPhone to your computer.
- Launch iTunes and then select your device.
- Click “Summary” and then click “Check for Update.”

- Now, click “Download and Update.”
- Enter your passcode, if you are prompted.







What other's say