How to Use New Focus Assist Feature on Windows 10
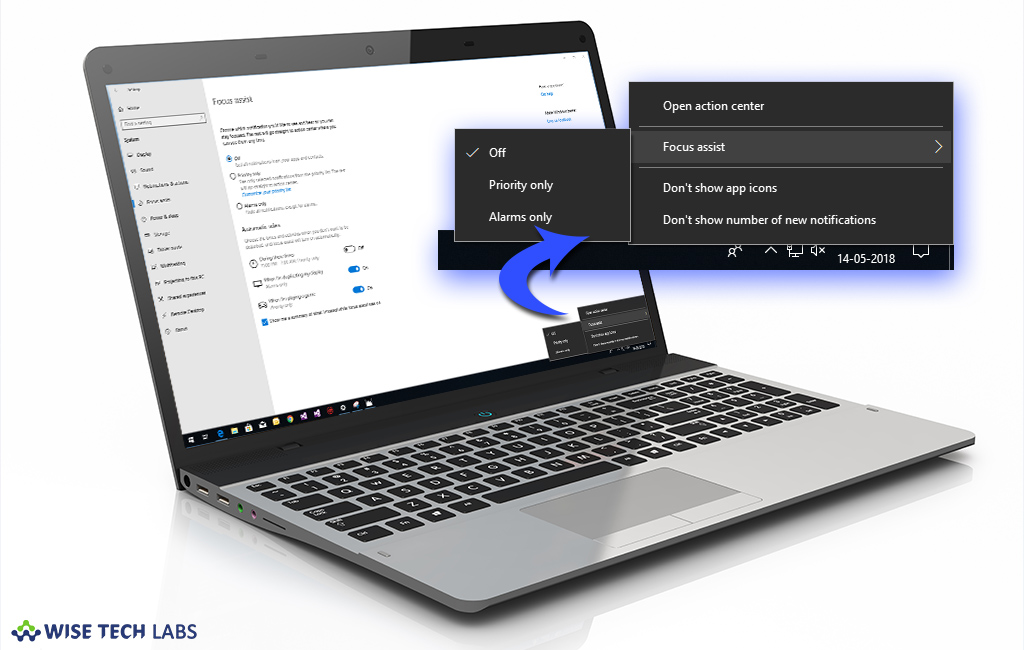
How to use “Do Not Disturb” feature on Windows 10 ?
Recently, Microsoft released a new update for Windows 10 to update and enhance the functionality of existing features such as Focus Assist, Time line etc. Focus Assist replaces the “Quiet Hours” feature included with previous versions of Windows 10, and is much more powerful and configurable. It is an advanced feature of Windows 10 to hide notifications, when you need to stay focused to get work done or you want to avoid interruptions during a presentation or while playing an exciting game. Let’s learn how to use this feature on your Windows 10 PC.
1. Using settings
You may enable or disable the Focus Assist by following the below given steps.
- Open Settings of your computer and click “System”.
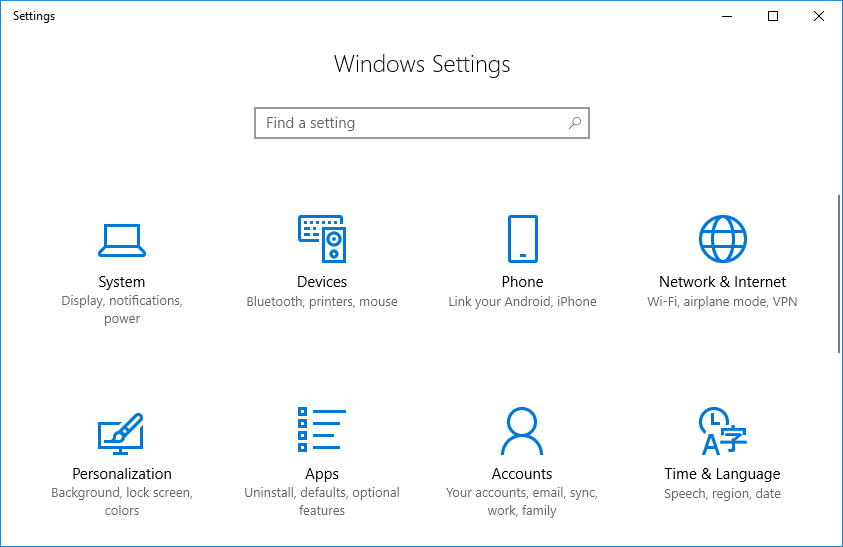
- Now, click “Focus Assist”
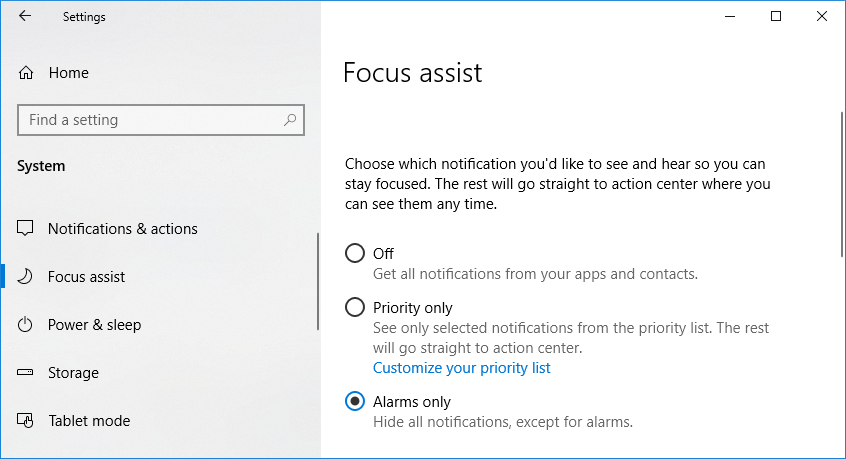
- Under Focus Assist, you may select one of the three options.
- Off – Disables the feature to allow all the notifications from apps and contacts.
- Priority only – The feature will only allow notifications as per the settings you have configured on your priority list.
- Alarms only – You enable it only for Alarms or clock.
2. Using Action Center
This is another way to configure the Focus Assist using the Action Center context menu. Follow the below given steps.
- Right-click “Action Center” in the notification area.
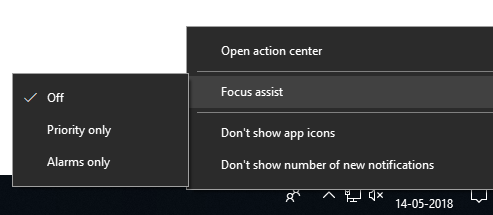
- Then select “Focus Assist”
- Now, select from one of the given options Off, Priority only, Alarms only.
3. How to configure Focus assist priorities on Windows 10
With the Focus Assist, You may also configure a priority list to decide which notifications from apps, calls, texts, and people are allowed to bypass the feature to prevent missing out on important information.
Steps to configure a priority list are mentioned below.
- Open Settings of your computer and click “System”
- Then, click “Focus assist”.
- Under “Focus assist” click “Customize your priority list
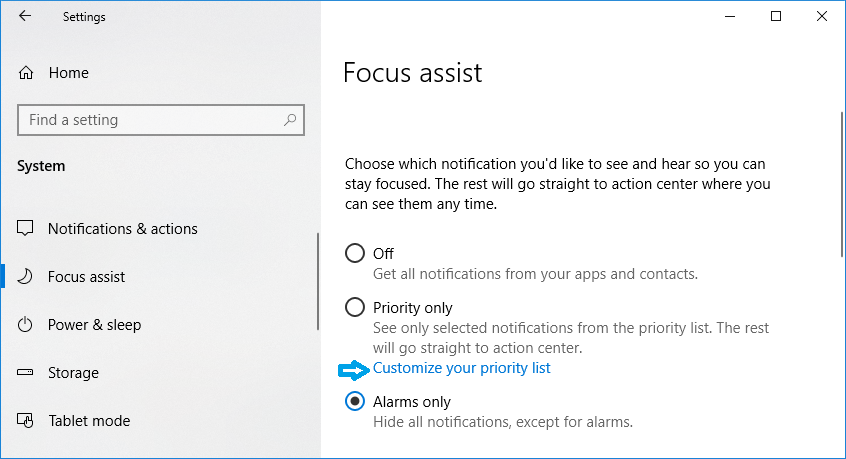
- In the “Calls, texts, and reminders” section, you may allow Cortana to show notifications for missed calls, texts and messages from applications. Available options are “Show incoming VoIP calls and calls from a linked phone, Show incoming text from a linked phone, Show reminders, regardless of the app used.
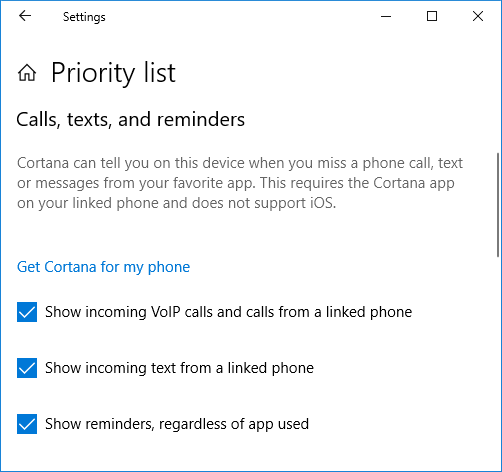
- In the “People” section, you may select the contacts that are allowed to show notifications while focus assist is enabled. Click “Add contacts and select the person you want to show notifications.
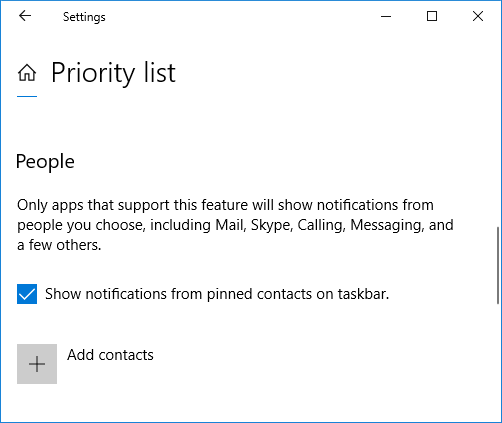
- In the “Apps” section, you may select the apps that are allowed to break through your quiet hours. To allow apps to show notifications, simply click “Add an app” and select the app from the list.
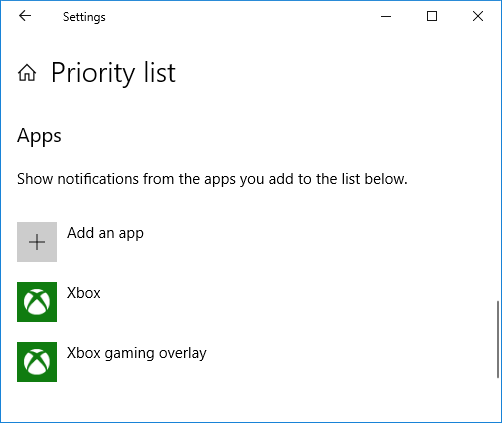
Once you completed this configuration, If Focus assist is enabled using your priority list , only the calls, apps and people you have configured will break through and show notifications.
4. Automatic rules to manage Focus assist on Windows 10
You may use automatic rules to select the specific time intervals and activities during which you don’t want to be disturbed and the feature will stop them automatically.
Below are the steps to manage Automatic rules.
- Open “Settings” of your computer and click “System”.
- Then, Click “Focus Assist”.
- Below “Automatic rules” turn on the toggle switch to apply the rule you want. Available options are “During these times, when I am duplicating my display, when I’m playing a game”.
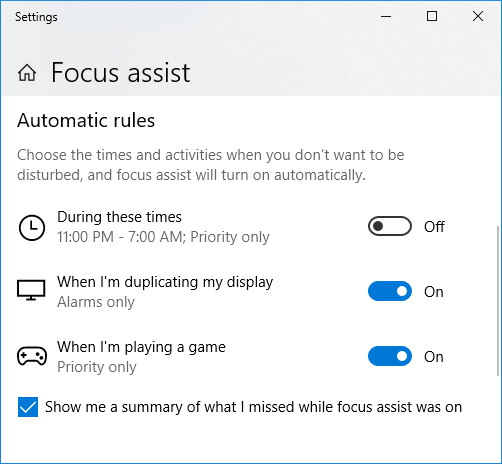
- Once you enabled the rule as per your choice, you may customize it by expanding that rule.
Whenever Focus Assist is disabled, it shows you a summary of what you missed. If you do not want to see that summary, you may uncheck “Show me a summary of what I missed while focus assist was on” at the bottom of this screen.
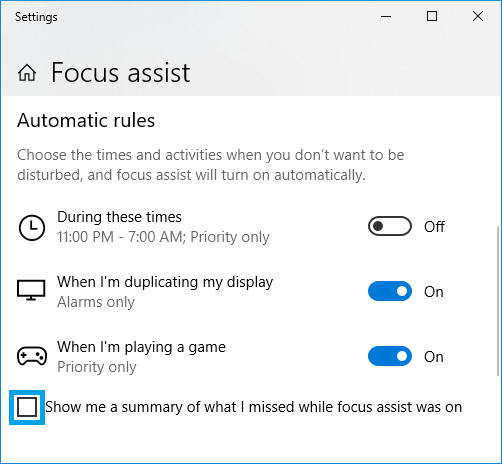
You may also get a quick access to Focus Assist by pressing Windows +A key shortcuts on your keyboard. Here you may simply toggle it On/Off with a single click.
This is how you may enable, disable, configure and manage the “Focus Assistant” to work peacefully without being distracted by annoying notifications.







What other's say