How to use Startup Security Utility to protect your Mac against unauthorized access

Apple added an advanced new security feature Startup Security Utility that provides enhanced protection against people who might gain physical access to your Mac. In order to use Startup Security Utility, make sure that your Mac always starts up from your designated startup disk and always from a trusted operating system. Startup Security Utility offers three features to secure your Mac against unauthorized access. These features are Firmware password protection, Secure Boot and External Boot. Here, we will provide you a short guide that will help you to enable Startup Security Utility on your Mac.
How to enable Firmware password protection on your Mac?
By using firmware password you may prevent anyone who doesn’t have the password from starting up from a disk other than your designated startup disk. You may set firmware password by following the below given steps:
- Turn on your Mac and then press and hold “Command (⌘)-R” immediately after you see the Apple logo, doing so will start up your Mac from macOS Recovery.
- When you see the macOS Utilities window, select Utilities > Startup Security Utility or Firmware Password Utility from the menu bar.
- Click “Turn On Firmware Password.”
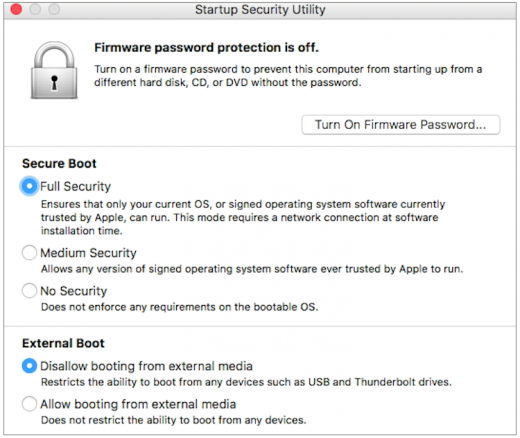
- Now, enter a firmware password in the fields provided and then click “Set Password.”
- Quit the utility and then select Apple menu > Restart.
How to use Secure Boot on your Mac?
In order to use Secure Boot, make sure that your Mac always starts up from a legitimate, trusted Mac operating system. You may enable Secure Boot setting by following the below given steps:
- Turn on your Mac and then press and hold “Command (⌘)-R” immediately after you see the Apple logo, doing so will start up your Mac from macOS Recovery.
- When you see the macOS Utilities window, select Utilities > Startup Security Utility from the menu bar.
- When you are prompted to authenticate, click “Enter macOS Password”, select an administrator account and then enter its password.
How to use External Boot on your Mac?
You may use External Boot to control the start up from external hard drive, thumb drive and other external media. You may disallow booting from external media by following the below given steps:
- Open Startup Security Utility on your Mac.
- Select “Disallow booting from external media.”
- If you want to select an external startup disk before restarting your Mac, quit Startup Security Utility and then select Apple menu > Startup Disk.
Now read: What is malware and how to protect your Mac from it







What other's say