What to do if a Mac keeps asking for the login keychain password
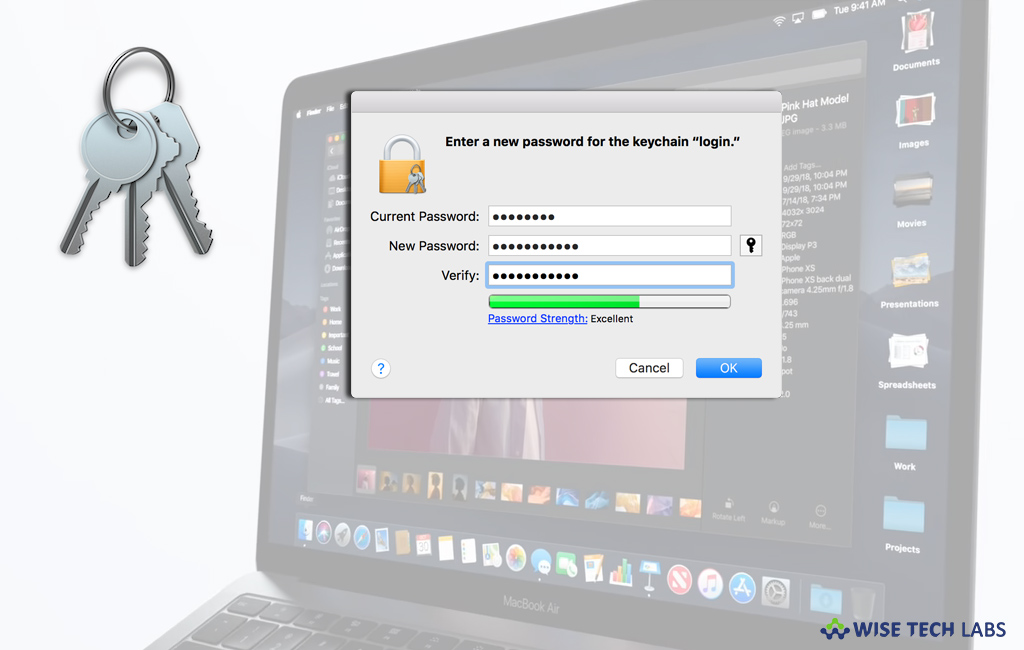
Sometimes the password of your macOS user account might not match the password of your login keychain. In such a case, your Mac might ask you to update your keychain password or enter the password of your login keychain. It might also prompt you that the system was unable to unlock your login keychain and that happens because your login keychain is still using your old password. If your system keeps asking you for the login keychain password, here we will provide you several steps to fix it.
How to update the keychain password?
If you know your old password, you may use it to update your login keychain password by following the below given steps:
- First off, go to Utilities > Applications and open the Keychain Access app on your Mac.
- On the left side of the window, select “login” from the list of keychains.
- In the menu bar, select “Change Password for Keychain ‘login’” from the Edit menu.
- Enter the old password of your user account in the Current Password field.
- Now, enter the new password of your user account in the New Password field.
- Again, enter the same password in the Verify field.

- Once you are done, click “Ok” and then quit Keychain Access.
How to create a new login keychain password?
If you don’t know your old password, you may create a new login keychain password by following the below given steps:
- Go to Utilities > Applications and open the Keychain Access app on your Mac.
- From the Keychain Access menu, select “Preferences” and then click the “Reset My Default Keychain button” in the preferences window.
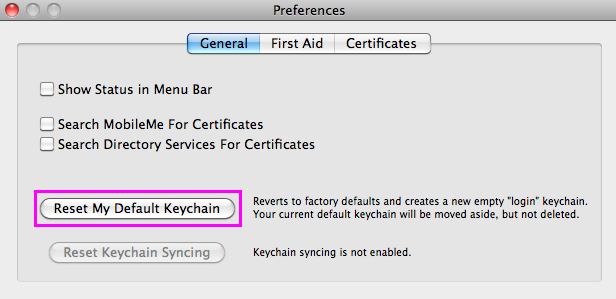
- After entering your new password, Keychain Access creates an empty login keychain with no password.
- Click “OK” to confirm.
- If “Reset My Default keychain button” is not there, close the preferences window and select the “login” keychain from the left side of the Keychain Access window.
- Press the “Delete” key and then select “Delete References.”
- Select “Log Out” from the Apple menu to get to the login screen.
- Now, you may log in to your account using your new password, doing so will match your account password and login keychain password again.
Now read: How to bypass and reset your Mac password







What other's say