How to create electronic signature and use it in PDF files on your Mac
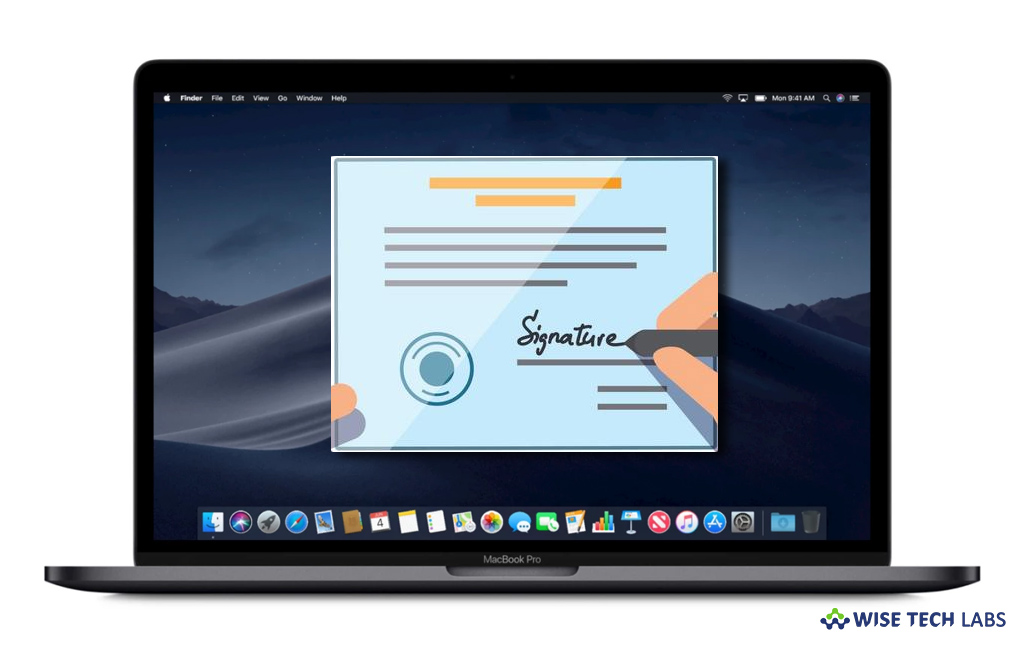
How to add electronic signature to your PDF documents on Mac?
If you received any PDF document to add your digital signature to it, you need not to connect any scanner to your Mac. Now, Apple offers built-in features that help you to receive documents electronically, print them, sign them, and mail them back. Every Apple Computer comes with a pre-installed utility called Preview that helps you create and use your digital signature to any document with ease. Let’s learn how to create and use electronic signature on your Mac.
You may easily create and use your digital signature to any document using Preview on your Mac. Follow these steps:
- You may capture your signature using your trackpad or a camera on your Mac for using them in PDFs.
- Open the “Preview” app on your Mac.
- Now, look for the Markup toolbar, if it is not there, click the “Show Markup Toolbar” button and then click the “Sign” button.
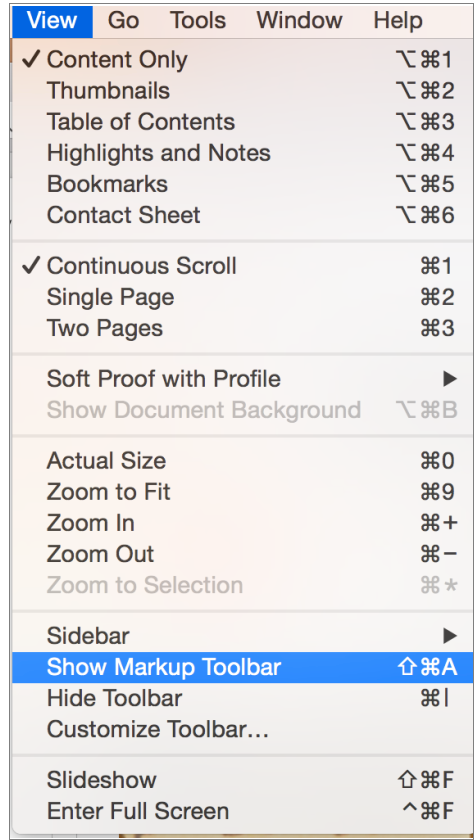
- Now, follow the onscreen instructions to create and save your signature.
- To create a signature using your trackpad: Click “Trackpad”, click the text as asked, sign your name on the trackpad with your finger, press any random key and then click “Done.” If you don’t like the created signature, click “Clear” and then try again.
- If you are on Mac with Force Touch trackpad, press your finger more firmly on the trackpad to sign with a heavier, darker line.
- To create a signature using your computer’s built-in camera: Click Camera, hold your signature( on white paper) facing the camera so that your signature is level with the blue line in the window. When you see your signature in the window, click “Done.” If you don’t like the created signature, click “Clear” and then try again.
- Now, you may simply add the signature to your PDF. All you need to do is just select the signature you want to use, drag it to where you want it, then use the handles to adjust the size.
- To delete saved signatures: In Markup toolbar, click the “Sign” button, then then click the “X” button to the right of the signature you want to delete.
Now read: How to send or receive digitally signed and encrypted emails in Mail on your Mac
If you are looking for a Mac Maintenance Application, Check out Wise Mac Care. Wise Mac Care is your one-stop Mac maintenance application that can remove several types of junk files and can optimize Mac’s hard drive to boost your Mac to the peak performance for FREE. Wise Mac Care will also help protect your privacy and safeguard your activities from prying eyes.







What other's say