How to change default printer or rename printer on your Mac
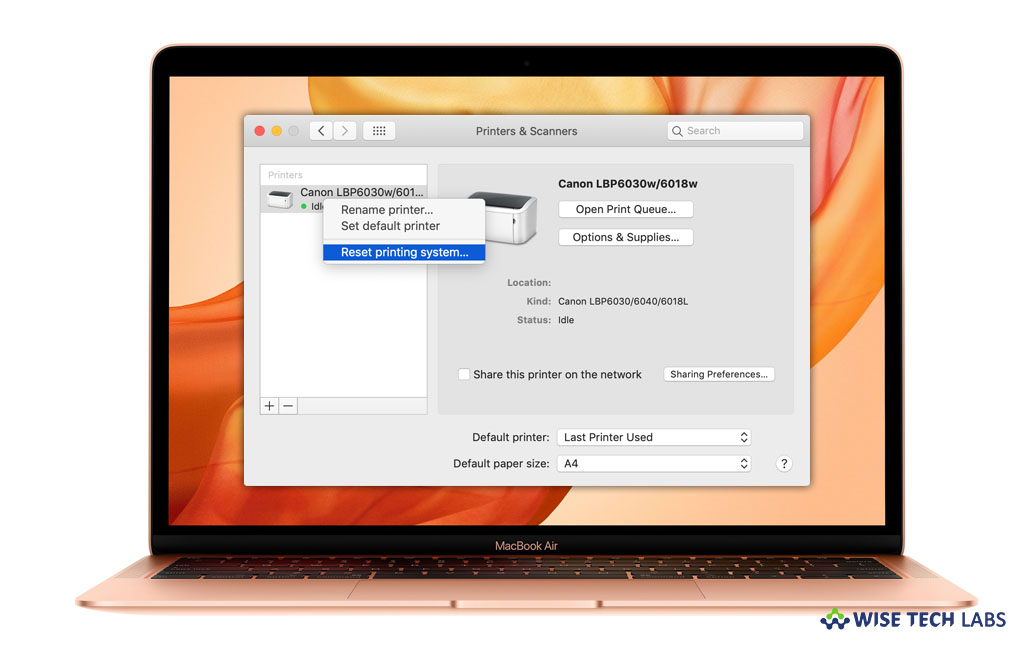
If you always use the same printer, you may set it to default. Usually, you see the default printer in the Print dialog window. In case, you see No printer selected in the Print dialog, you may add a new printer. When you add a first printer, it is added as the default printer. However, you may change the default printer at any time. If you are wondering how to change default printer or rename printer, here is a short user guide that will help you to do so.
How to change your default printer on your Mac?
You may easily change your default printer on macOS, follow these steps:
- On your Mac, select Apple menu > System Preferences and then select Printers & Scanners.
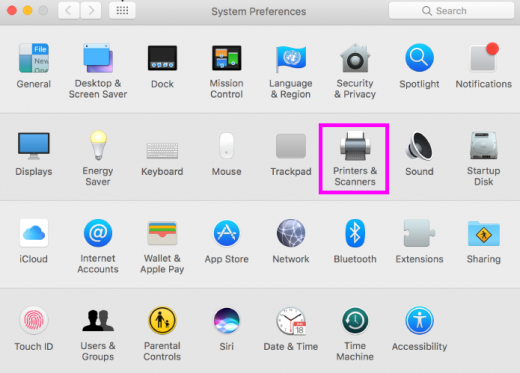
- Now, click the Default printer pop-up menu and then select an option.
- If you want to use a same printer as a default printer, select that printer. The default printer will not be changed even if you print using a different printer.
- If you want to set the last used printer as a default, select Last Printer Used. As your system remembers the printer you used last at your current network location, so it is easy to find the last used printer.
- To set the default printer quickly, control-click a printer in the Printers list of the Printers & Scanners preferences and then simply select Set default printer from the shortcut menu.
How to change your printer’s name and location on your Mac?
If you want to rename your default computer or change its location, follow these steps:
- On your Mac, select Apple menu > System Preferences and then select Printers & Scanners.
- At the left side pane, select the printer in the list, click Options & Supplies and then click General.

- Now, enter the new name and location in the Name and Location fields.
- To rename the printer instantly, Control-click a printer in the Printers list in Printers & Scanners preferences, select Rename printer from the shortcut menu, type a name and location and then hit OK.
Now read: How to update printer software on your Mac
If you want to keep your Mac optimized and Healthy, Wise Mac Care performs basic cleanup and maintenance for FREE. Plus, Wise Mac Care helps you to free up your Mac hard disk from unwanted log files and to get more space to run your Mac smoothly. Wise Mac Care also works as a deep cleaner and memory optimizer to provide smoother and faster Mac Performance. Download Wise Mac Care for FREE and boost your system performance with just a few clicks.







What other's say