What to do if Airdrop is not working on your iOS device
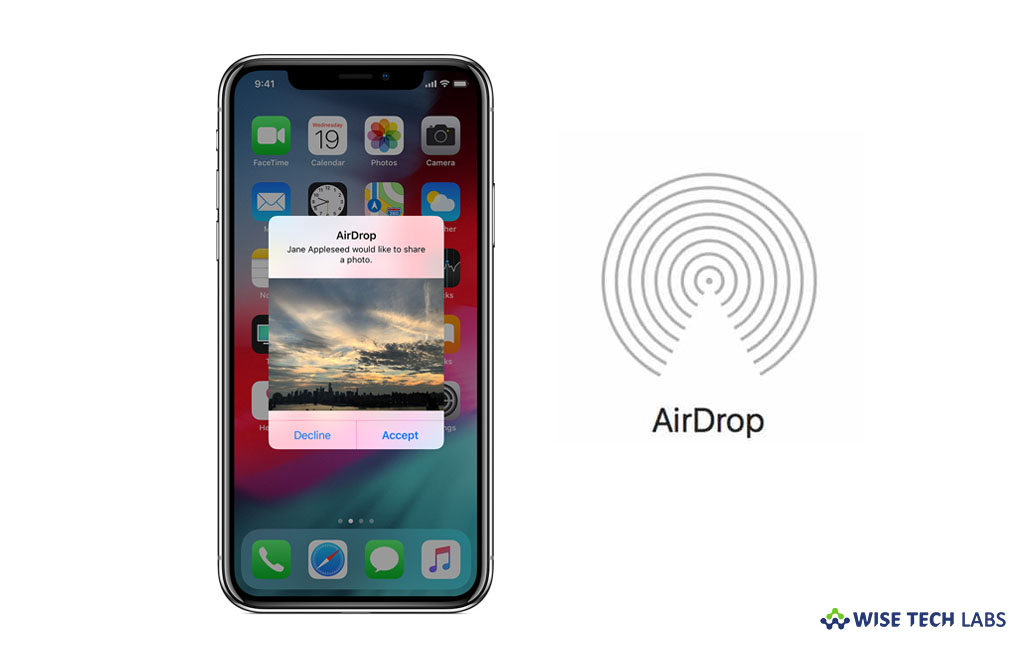
How to fix Airdrop connectivity issue on your iOS device?
Airdrop is one of the easiest ways to transfer photos, videos, websites and other media files or document from iOS device to another or from iOS device to Mac. It is always a quick way that comes in mind for instant data transfer. What if Airdrop stops working suddenly, when you really need it. In this case, you may try to fix the issue with the possible solutions. Here is a list of some tips that you may follow to fix the issue.
Before proceeding, make sure that your iOS device is on iOS 7 or later and Mac is on X lion (10.7) or later versions. Before enabling Airdrop, enable both Bluetooth and Wi-Fi on your devices. Put your devices on optimal distance (within 30 feet) for secure data transfer. If still Airdrop is not working, follow these steps.
1. Reset network settings
Network connectivity is essential to transfer data via Airdrop. You need to enable both Bluetooth and Wi-Fi to pair your devices with Airdrop. If you see Airdrop not working error on your device, reset the network settings and then try it again. In order to do that, go to Settings > General > Reset and then tap on Reset Network Settings.

2. Restart Wi-Fi and Bluetooth
If network connectivity is good but Airdrop is still not working, you should disable and re-enable the Wi-Fi and Bluetooth connectivity on your device. Once Wi-Fi and Bluetooth are restarted, try to use Airdrop again.
3. Re-login to iCloud
If you are still not able to use Airdrop, you should open the Settings App on your device, tap on your name > iCloud. Now Sign out from your account and then sign to your iCloud account again to fix the Airdrop issue.

4. Restart your device
Sometimes just restart can also fix the issues, so restart your device by pressing the Home and Power buttons simultaneously. Once device is restarted, try to use Airdrop again.
5. Update your device
If above steps did not work, you should update your phone to the latest iOS or macOS. And then try to transfer the data via Airdrop again.
Now read: How to share files using Airdrop on your iOS device







What other's say