How to use QuickTime to record FaceTime calls on your iPhone or Mac
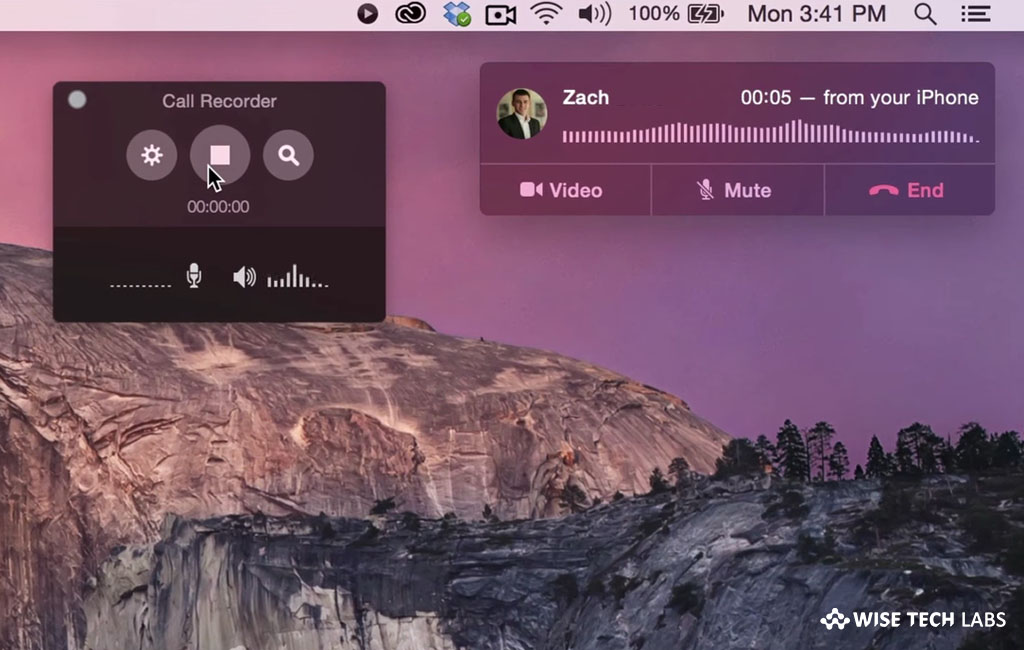
FaceTime is one of the most popular tools that allows you to connect with your family and friends around the world. With FaceTime, you can make audio and video calls from your iPhone, iPad, and iPod touch to other iOS devices or even a Mac. If you ever wanted to record FaceTime for any reason and failed to find the way to record FaceTime calls on your Mac, Apple offers built in utility called QuickTime that helps you to record FaceTime calls on both iPhone and Mac. Here is a short user guide that will help you to record FaceTime calls on your iOS device or Mac.
How to record FaceTime calls on your Mac?
You may easily record FaceTime calls with QuickTime, follow these steps:
- On your Mac, launch the QuickTime player and select the File option from the Menu.
- Click New Screen Recording and click the arrow button next to the record button in the QuickTime window.
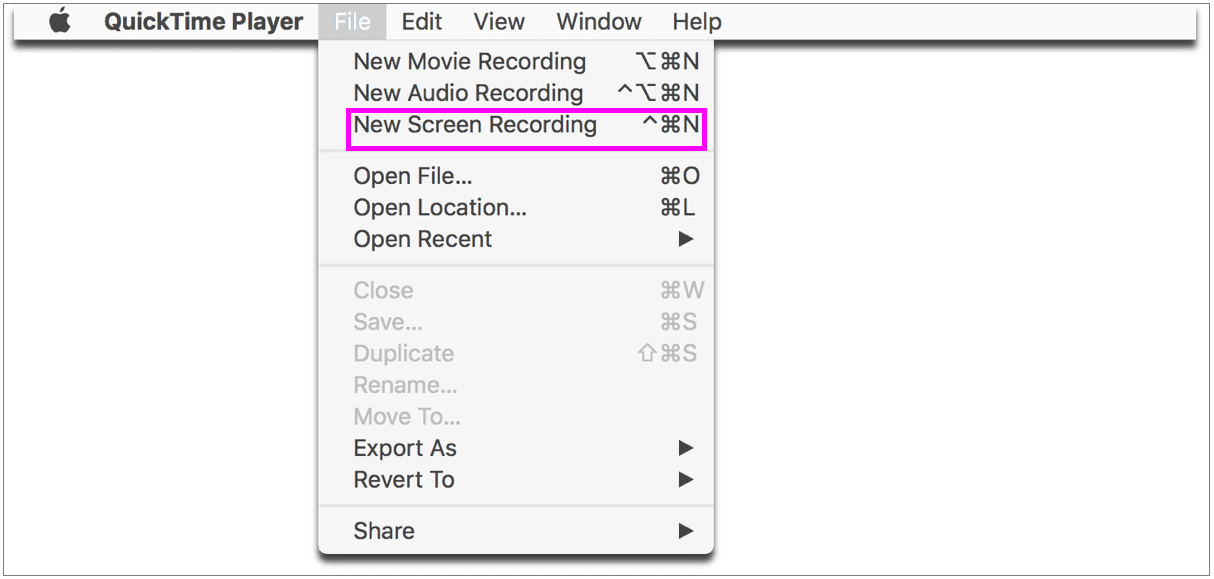
- Select Internal Microphone from the list of available microphones.
- Now, open FaceTime and then click the record button in QuickTime.
- If you want to record the entire screen, click the screen or click and drag over the FaceTime window for recording only the FaceTime.
- Start your FaceTime call and then click the Stop Recording option in the Menu bar.
- Click File > Save in the Menu.
- Name your recording select where you want to save your recording and then click the Save button.
How to record FaceTime calls on your iPhone?
However, you are not provided with the direct option to record FaceTime calls on your iPhone but you may do it using QuickTime on your Mac, follow these steps:
- First off, connect your iPhone to your Mac using a Lightening cable .
- On your Mac, launch the QuickTime player and select the File option from the Menu.
- Click New Screen Recording and click the arrow button next to the record button in the QuickTime window.
- Select your iPhone from the list of available cameras.

- Unlock your iPhone and view it in QuickTime on your Mac.
- In QuickTime for Mac, make sure the volume bar is enabled. Otherwise, you won’t be able to hear your call on your device.
- On your iPhone, open FaceTime, click the Record button in QuickTime on your Mac.
- Make a FaceTime call on your iPhone.
- Click the Stop button in QuickTime to stop recording when you have finished the call.
- Click File > Save in the Menu.
- Name your recording select where you want to save your recording and then click the Save button.
Now read: How to use QuickTime to extract audio from video files on your Mac
If you are looking for a Mac Maintenance Application, Check out Wise Mac Care. Wise Mac Care is your one-stop Mac maintenance application that can remove several types of junk files and can optimize Mac’s hard drive to boost your Mac to the peak performance for FREE. Wise Mac Care will also help protect your privacy and safeguard your activities from prying eyes.







What other's say