How to Hibernate your Windows 10 PC
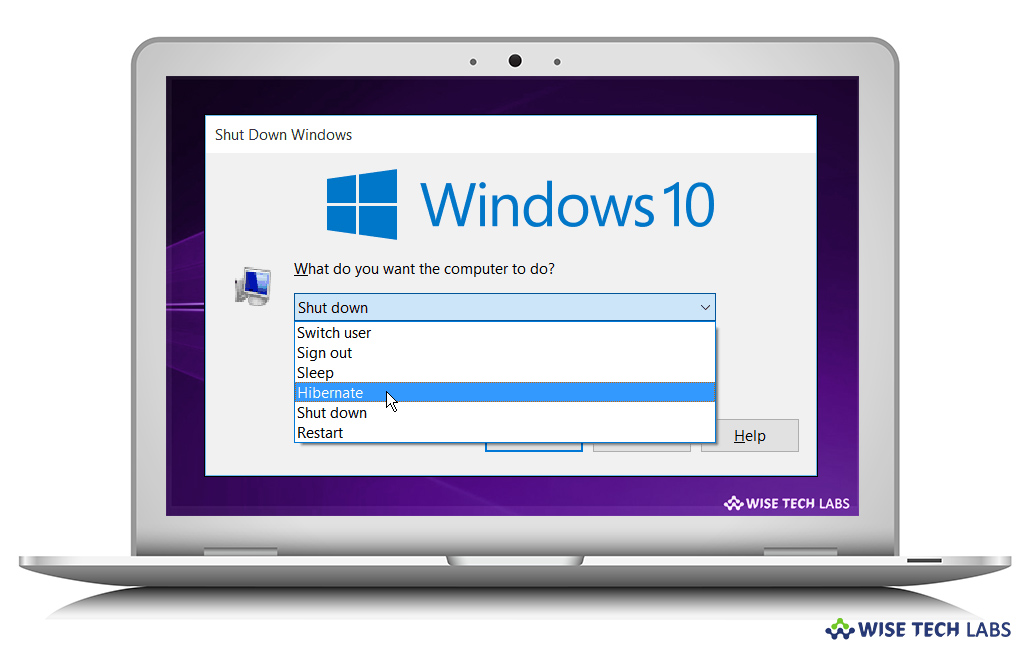
How to use Hibernate mode in Windows 10?
Hibernate is a mode that can be added to the shut down button menu inside the Start menu in Windows 10 PC. Using this command, you can easily use hibernate instead of the shutdown command and your computer will still be switched off. The hibernation mode in Windows is very useful and time saving as it takes a snapshot of your system files, documents and apps and saves that snapshot to your hard disk before powering off your system. This allows you resume your work the next time exactly where you stopped because it initiates those files and settings automatically.
In the most of the computers, Hibernate is enabled by default that does not impact your computer performance but consumes more space on your hard disk. If you want, you may disable this mode to free up space on hard disk. Here, we will provide you some steps to disable, re enable and configure the Hibernate mode on your Windows 10 PC.
How to disable or re enable Hibernate in Windows 10?
You may easily disable the Hibernate using Windows PowerShell, follow the below given steps to do that:
- In the Start menu, type “Windows PowerShell” and hit enter to open the PowerShell prompt.
- In the prompt, type “powercfg –h off” and hit enter. It does not show any confirmation of success but it shows an error in case it does not work.

- In order to re enable Hibernate, type “powercfg –h on” in the powershell command prompt and hit enter.

How to configure Hibernate in Windows 10?
Apart from enabling and disabling you also need to configure the Hibernate in Windows 10 to use it in power options, follow the below given steps to do that:
- In the start menu, type “Control Panel” and hit enter to open it.
- Select “Hardware and Sound” and then click “Power Options.”

- Click “Change Plan Settings” next to the “Balanced” which is already selected and then click “Change advanced power settings” link at the bottom.

- In the next window, scroll down to “Sleep” and expand it by clicking the small + sign. Set the time after which you want your computer to go into hibernate. In case ‘Hibernate after’ under Sleep that means hibernate has been disabled or is not available on your computer or laptop.

- Laptop users make sure the Critical battery action is also set to hibernate under Battery.
This is how you may easily disable, re enable and configure the Hibernate mode on your Windows 10 PC.







What other's say