How to manage Brightness and Contrast on Windows 10 PC
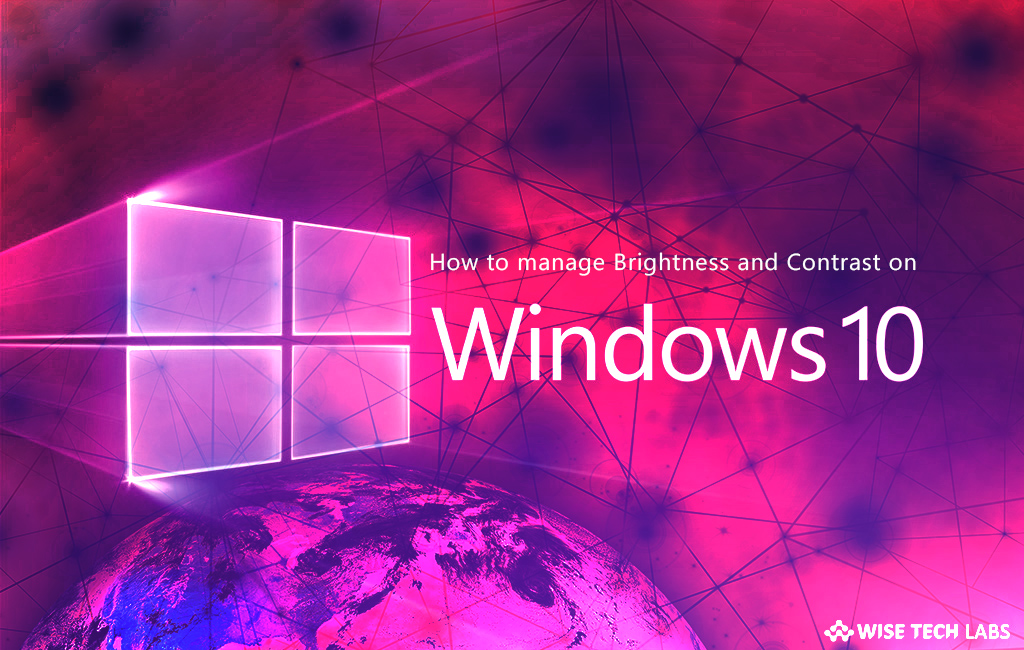
When you set high contrast and brightness on your PC and continuously work for few hours, it starts stretching and hurting your eyes. Sometimes high contrast and brightness can affect the eyes badly and might cause serious injury. To protect your eyes from the damage, you should adjust the monitor brightness and contrast at low level while working on your PC. Here, we will provide you some easy steps to customize the contrast and brightness level on your Windows 10 PC.
To adjust Brightness and Contrast both from the one place
- Type “Calibrate display color” in the Cortana search box and click on same.
- Click “Next” on Display Color Calibration window to proceed further.

- Again, click “Next” on “Set basic color settings appears on the screen.”

- Similarly, you get another window “How to adjust gamma” and click “Next” to proceed.

- Adjust gamma window prompts. Set the gamma color settings by sliding up or down the gamma sliders as you want. When you drag the slider upward brightness of your desktop enhances and when pulls it downward brightness decreases.

- This is the key step to adjust brightness so perform carefully. Press “Next” to continue.
- On the next screen, you will see the “Find the brightness and contrast controls for your display.”
- Click “Skip brightness and contrast adjustment” if you want to avoid the adjustment of brightness and contrast otherwise press “Next” until you get the window called “How to adjust color balance.”
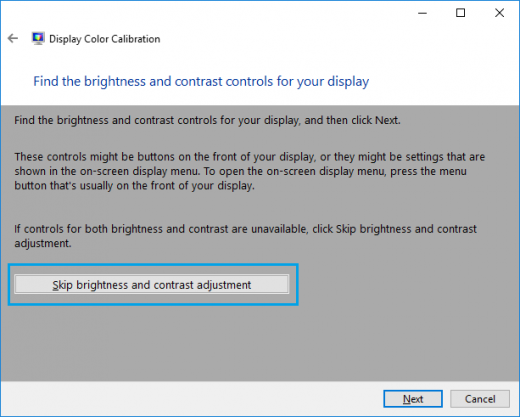
- In the window “How to adjust color balance”, click “Next” to continue.

- Now, you can see a window called “Adjust color balance.”

- In this window, you can select and adjust the primary colors like red, blue and green by sliding these with mouse as per your need. After you optimize the colors press “Next.”
- At last, click “Finish” to save the current color calibration settings on your Windows 10 PC.

Follow the below given methods to adjust brightness on your Windows 10 Laptop
To adjust Brightness through Action Canter
This is the fastest and easiest way to customize the brightness on your Windows 10 laptop , follow the below given steps to do that.
- To open Action center, click “Notification icon” from the right bottom corner of your computer screen.

- Click “Expand” to get the settings, you want to change.

- Now, you can see a light icon in which you may see the current brightness percentage. Click this brightness icon to control the brightness.

To adjust brightness through Settings
- Open “Settings” from the start menu.
- Click “System” In the Windows settings.

- Toggle the Brightness level slider to Adjust Brightness on Windows 10 PC laptop .








What other's say