How to use system restore in Windows 10
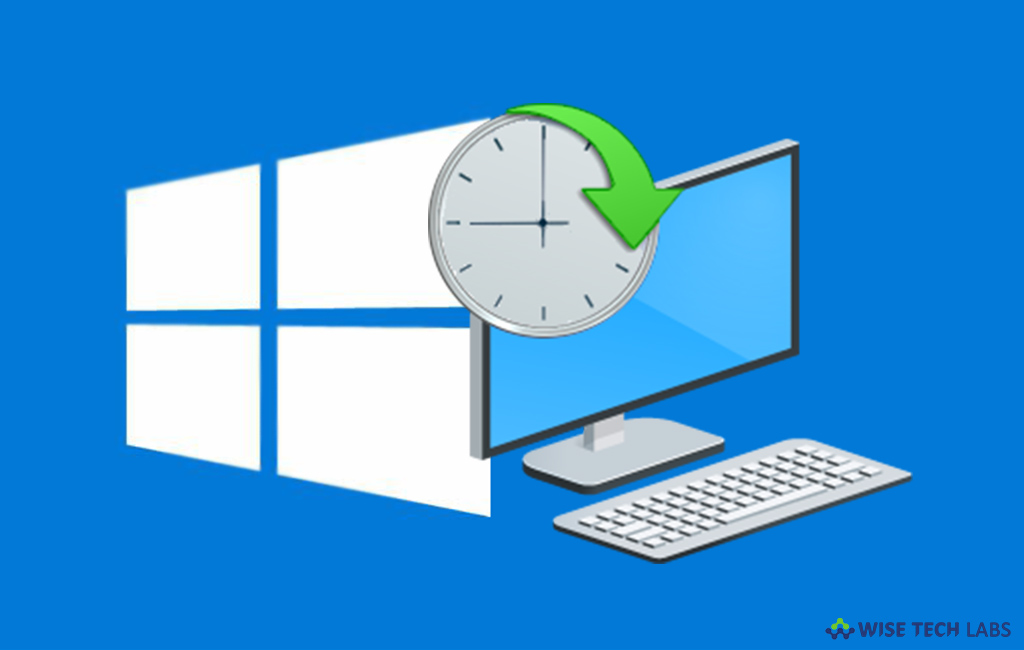
How to Restore Windows 10 to an Earlier Restore Point
Windows System Restore is one of the effective tools that help you to fix major issues in your Windows PC. Using this utility, your windows installation can be rewound to an earlier working state, without affecting your files and documents. If something goes wrong on your system while installing a new application or a Windows update, System Restore helps your Windows to save the restore points automatically. Moreover, it is a great and simple tool to use for troubleshooting. Here, we will provide you some easy steps to use the System Restore tool on your Windows PC.
Follow the below given steps to use the System Restore tool in Windows 10:
- Type control panel in the start menu and hit enter to open it.
- Select “System and Security” in Control Panel.

- In the System and Security window, click “System.”

- On the left of the screen, click “System protection.”

- Next, “System properties” window appears, click the System Restore… If it is not there, make sure that System Protection tab is enabled.

- Click “Next” in the System Restore window titled “Restore system files and settings.”

- Choose the restore point that you want to use from the list.
- After selecting the restore point, click “Next.”

- Now, confirm the restore point you want to use on the “Confirm your restore point” window and then click “Finish.”

- Click “Yes”, when you will be prompted “Once started, system restore can not be interrupted.Do you want to continue?”

- System Restore will now start reverting Windows state to the selected restore point.
- Next, you will get a message window “Please wait while your Windows files and settings are being restored.”
- You need to wait while your computer restarts.
- Now, sign in your Windows again as you usually do.
- On your PC, in a small System Restore window, you may see “System Restore completed successfully. The system has been restored to [date &time]. Your documents have not been affected.”
- Click the “Close“button.
- Now, you may check that issue you were trying to fix is actually resolved.
This is how you may easily restore your Windows 10 PC to the desired restore point without affecting your non system files like documents, music, video, emails, etc.







What other's say