How to disable Windows Defender on Windows 10 Permanently
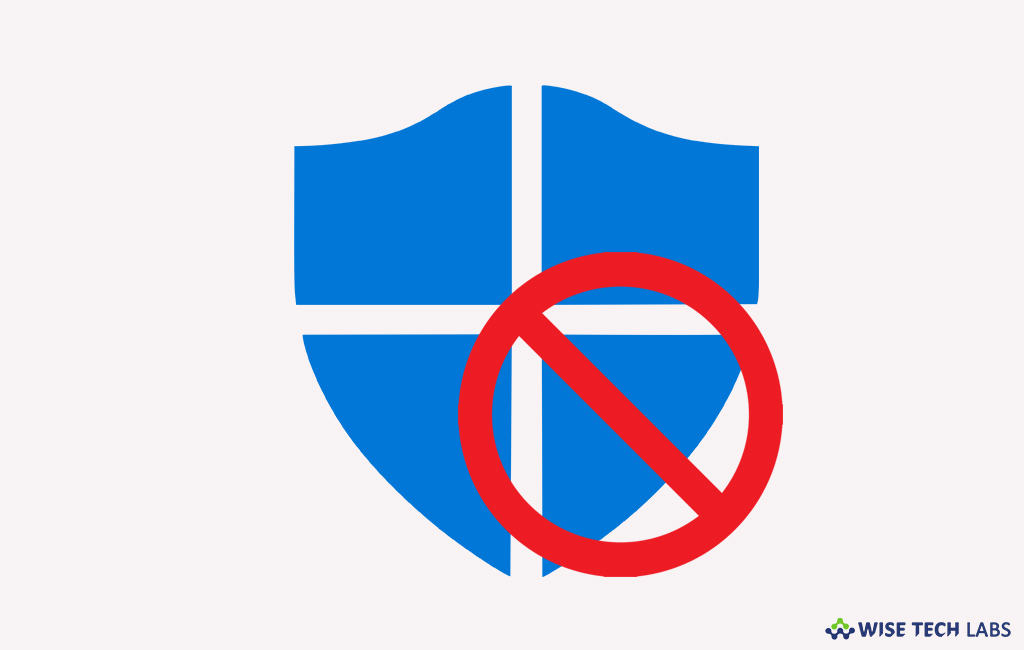
Windows Defender is a little anti-virus component built into the Windows by Microsoft that comes with every installation of Windows 10. The security software offers a primary layer of defense to protect your computer against viruses, malware and spyware. It acts more like a shield than a cleaning tool. If you want to install any third-party antivirus program to protect your computer from the virus, you need to disable the Windows Defender. Here, we will provide you some steps to permanently disable Windows Defender from your device using the Group Policy Editor and Registry Editor.
To disable Windows Defender using Local Group Policy Editor
- Press “Windows key + R” to open the Run command.
- Type “gpedit.msc” and hit “OK” to open the Local Group Policy Editor.

- Then follow the below given path:
Computer Configuration > Administrative Templates > Windows Components > Windows Defender Antivirus
- Double-click “Turn off Windows Defender Antivirus” on the right side.

- Choose “Enabled” to disable Windows Defender.

- Click “Apply” and then click “OK.”
After completing the above given steps, you will observe the Windows Defender shield icon will continue to run in the system tray. To avoid this, you may simply restart your computer.
If you want to re enable the Windows Defender, follow the same steps and select “Not configured” in the place of “Enabled.” Then restart your computer to apply the changes.
To disable Windows Defender using the Registry Editor
- Press “Windows key + R” to open the Run command.
- Type “regedit” and hit “OK” to open the Registry Editor.
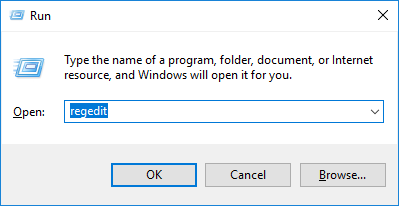
- Then follow the below given path:
HKEY_LOCAL_MACHINE\SOFTWARE\Policies\Microsoft\Windows Defender
- If “DWORD DisableAntiSpyware” is not there, right-click on an empty space, select New and click on DWORD (32-bit) Value.
- Name the key “DisableAntiSpyware.”

- Double-click the newly created key and set the value from 0 to 1.

- Restart your computer to apply the changes.
You may re enable the Windows Defender anytime by changing the key value from 1 to 0 and restarting the computer.







What other's say