How to fix audio problem in windows 10

If you are using windows 10 and facing audio or sound problem in your computer, you need not to worry, here we will provide you some easy methods that help you to fix sound related issues in your Windows 10 PC.
1. Run the troubleshooter
You may try troubleshooter that might be able to fix audio problems automatically, follow the below given steps to do that:
- In the “Start menu”, type “Troubleshoot” and hit “Enter.”
- Select Playing Audio > Run the troubleshooter.
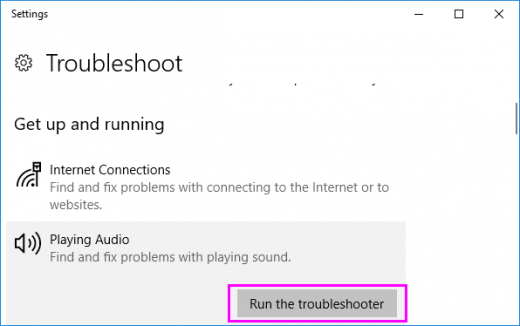
2. Check cable connection and volume
Follow the below given steps to do that:
- Make sure your speaker and headphone connections cables are not loose or connected to the wrong jack.
- Make sure your power and volume levels are controls up.
- If your speakers and apps have their own volume controls, you need check them too.
- Try with different USB port.
- Your speakers might not work if your headphones are plugged in.
3. Set default device
If you want to connect your computer with any audio device using HDMI and USB cable, you need to set that device as the default.
- In the start menu, type sound and hit “Enter.”
- On the Playback tab, select a device, then “Set Default.”
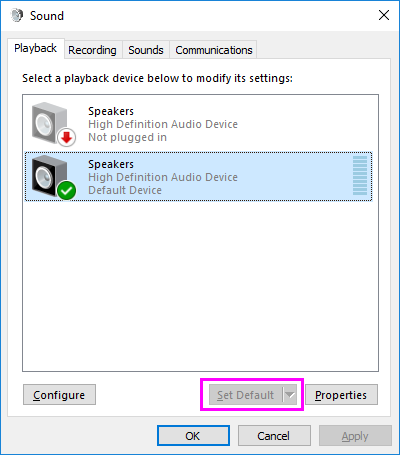
4. Disable Audio enhancements
Audio enhancement feature was mainly added to enhance your sound card performance but unfortunately, enabling of audio enhancement does not work with all sound card hardware. You may disable it by following the below given steps:
- In the “Start menu”, type “Sound” and hit “Enter.”
- On the “Playback” tab, right-click or press and hold the Default Device and select “Properties.”
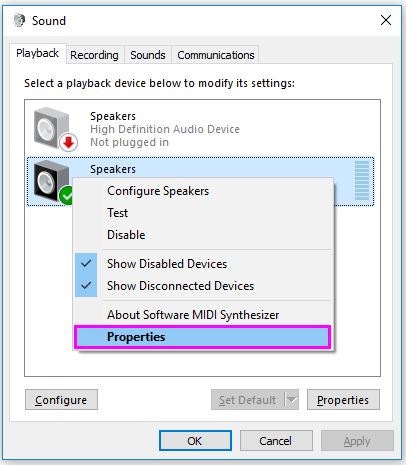
- Click on the “Enhancements” tab, select the “Disable all enhancements” check box and then try to play your audio device.
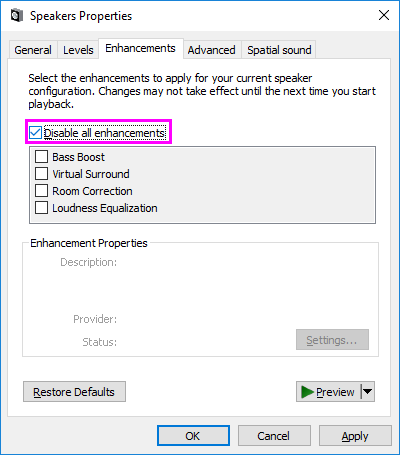
- If issue is still there, Click “Cancel.”
- On the Playback tab, select another default device select the Disable all enhancements check box and try to play audio again (repeat it with all the connected devices.
5. Try different audio formats
- In the “Start menu”, type “Sound” and hit “Enter.”
- On the “Playback” tab, right-click or press and hold the Default Device and select “Properties.”
- Click on the “Advanced” tab, under “Default Format”, change the setting, and then retest your audio device. If that doesn’t work, you may try with different setting again.
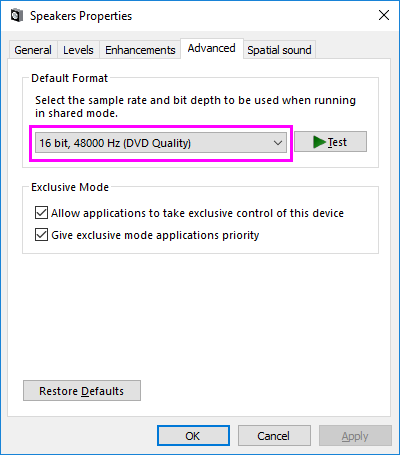







What other's say