How to fix “Microsoft Excel stuck at opening file 0%”error
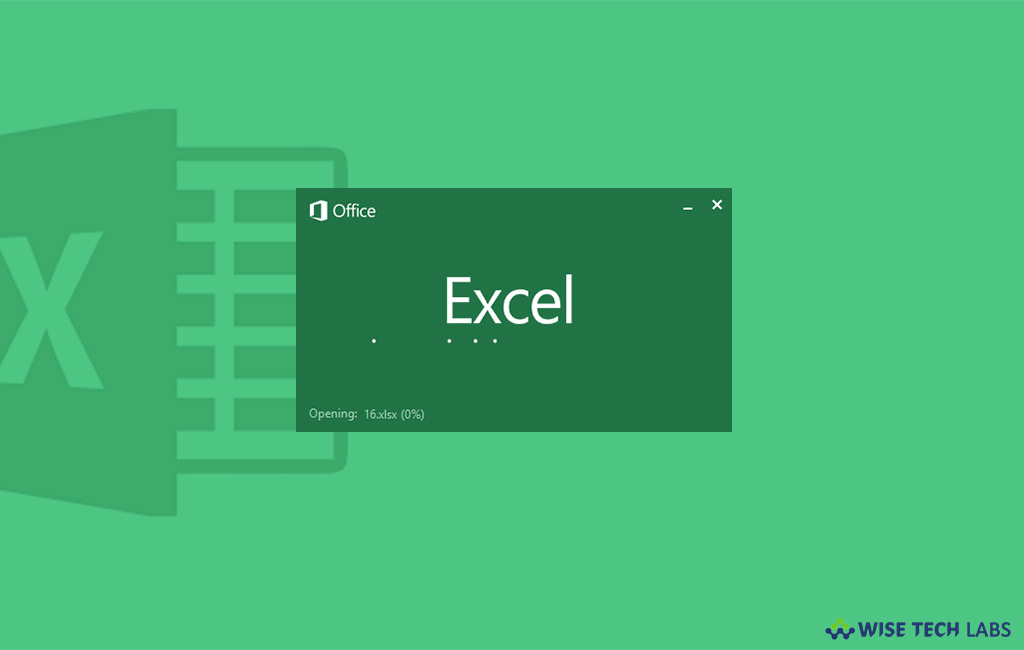
Microsoft Excel is the most popular and widely used application that allows you to maintain your worksheets and documents. However, it works very smoothly but sometimes it takes lots of time or shows error “Microsoft Excel stuck at opening file 0%.” At this point, instead of being frustrated, you may easily fix this error by following the below given methods.
1. Open Microsoft Excel in Safe Mode
This is the powerful way to detect issues in all third party applications, All you need to do is open the Excel in Safe Mode and then follow the below given steps to detect and fix the error.
- In order to do that, press “Windows key + R”, type “Excel /Safe” and hit “Enter.”

- Once Excel is opened, click “File” on the top of Excel window.
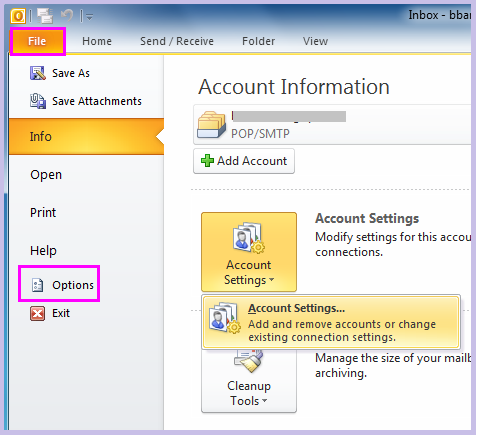
- In the sub-context menu, click “Options”, followed by Add-ins, Manage, and then COM Add-ins. Doing so will help you to locate the enabled Add-ins. To find the issue, disable all the add-in one by one and open Excel file.
Now check whether the error is fixed or not but if not then try the second method.
2. Repair MS Excel Application and Install Latest Updates
This is the best solution that may help you to fix “Microsoft Excel stuck at opening file 0%” error. You may try to fix it by repairing MS Excel Application, follow the below given steps to do that.
- Open Control Panel > under Programs from Category view > select to Uninstall a program
- Now click Office product needed to repair, Excel > click Change
- Then, you will be prompted, click Repair and then follow the online instructions to complete the process.
Even after trying this method, if you are getting the same error, try the next method.
3. Disable Hardware Graphics Acceleration
You may try disabling hardware graphics acceleration adapter, follow the below given steps to do that:
- Launch Task manager and stop the all Excel running files.

- Then, open MS Excel from Windows Start button.
- Click on File > Options > Advanced
- In the “Display” option, check mark the box “Disable hardware graphics acceleration” and click “OK.”
After completing above steps, start the Excel to check whether error is fixed, if it is still there, then Excel file may be corrupted, you may go through the next method to fix it.
4. Use Open and Repair Utility
There is the default “Open and Repair Utility” available in Microsoft, you may use them to fix the error, follow the below given steps to do that:
- Click “Open” and then select corrupted Excel file.
- Select “Open and Repair” from the given list.
- After this click “Repair” to repair Excel file.
- Click “Extract Data”to extract Excel File.
You may easily fix the “Microsoft Excel stuck at opening file 0%” by following above given methods and use the Microsoft Excel in faster and smoother way.







What other's say