How to create and use the Firmware Restoration CD

If you are having issues on your Mac such as unsuccessful update, file corruption or any others, you may create Firmware Restoration CD to reset your Mac’s internal firmware to a known good state and to fix these minor issues on your Mac. The most common problems are the result of a power failure during the installation process; you may avoid these issues by restoring firmware on your Mac. With the Firmware Restoration CD, you may restore your Mac to working condition. In case, something goes wrong during a firmware update, you may restart your Mac from the Firmware Restoration CD and your Mac will replace the corrupt firmware with the known good version. Let’s learn how to create and use the Firmware Restoration CD.
To create the Firmware Restoration CD
In order to do that, first you need to download the software for the Firmware Restoration CD from Apple Downloads. The version of the Restoration CD is various for different computers. To check your Mac’s model information, follow the below given steps on the computer you will be using the CD with:
- In the “Apple” menu, click “About this Mac.”
- Click “More Info” to open System Profiler.
- In the Overview ,you may see the Mac version like ” MacOS High Sierra 10.13.4.”
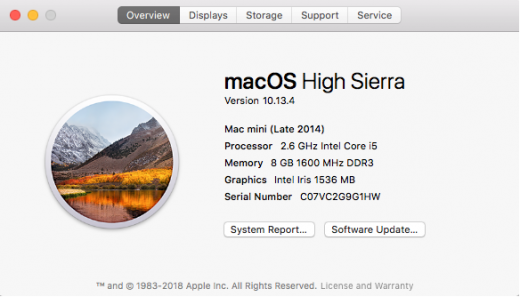
- Now look for your model information to the list on the download page and then select the correct Restoration CD image to download for your Mac.
- After downloading the appropriate Firmware Restoration version, go to Applications/Utilities/Disk Utility.
- Click the Burn button in Disk Utility’s toolbar or select Burn from the Images menu.
- Find the Firmware Restoration file on your Mac; it will usually be in the Downloads folder. Select the file and then click the Burn button.
- Insert a blank CD or DVD with the required free space.
- After inserting the CD, click “Burn” to create Firmware Restoration CD.
To use the Firmware Restoration CD
- Make sure that your Mac you are trying to restore is plugged into an AC outlet.
- Press and hold the power on button your Mac until either the sleep light blinks three times fast, then three times slow, then three times fast.
- On Macs that don’t have a sleep LED, tones are used instead. Hold down the power button until you hear 3 long tones, then 3 short tones, then 3 long tones.
- Keep holding the power button; insert the Firmware Restoration CD into your Mac’s optical drive. If you have a tray-loading optical drive, gently push the tray closed after inserting the CD.
- Release the power button.
- A long tone is played once the recovery process has started, after some time, you’ll see a progress bar.
- Do not interrupt the process, disconnect power, use the mouse or keyboard, or shut down or restart your Mac during the restoration process.
- Once the update is completed, your Mac will automatically restart.







What other's say