How to disable Quick access from File Explorer in Windows 10
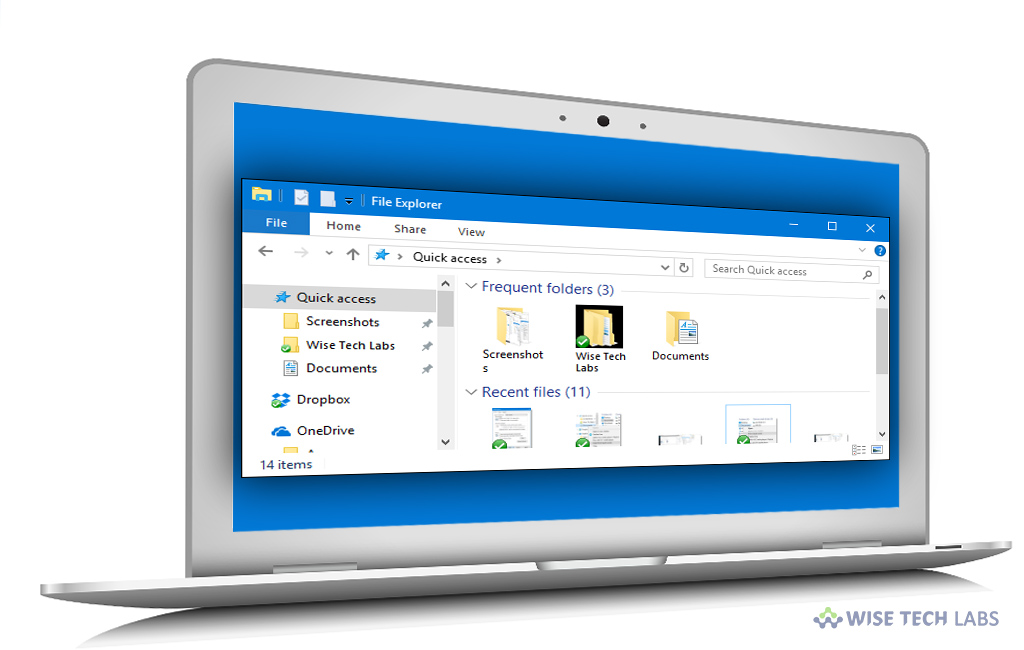
Microsoft releases File Explorer update after a certain time to add some new icons and to change the interface. One of these changes is quick access that is a new default location when opening File Explorer and it helps you by listing links of the most frequently accessed files and folders. You may see this content in “Frequent folders” and “Recent files” and by default settings shows up to ten folders and twenty files. However, it is a good feature but not for everyone. Here, we will provide you some easy steps to disable Quick Access from File Explorer in Windows 10.
You may easily disable quick access from file explorer in Windows 10, follow the below given steps to do that:
- In order to do that, first of all, you need to set File Explorer to access “This PC” by default.
- Open File Explorer, go to “View”, click “Options” to access “Folder Options” and in the “General” tab, change Open File Explorer to “This PC“.

- Removing quick access will not clear the File Explorer history, as such this is a good time to remove “Show recently used files in Quick access” and “Show frequently” used folders in Quick access and click “Clear” to erase the File Explorer history.
- Click “Apply” and then click “OK.”
- Now, press “Windows + R”, type “regedit” and hit “Enter” To open registry editor.
- Follow the below given path:
HKEY_CLASSES_ROOT\CLSID{679f85cb-0220-4080-b29b-5540cc05aab6}

- Here, you need to change the permissions of ShellFolder, right-click ShellFolder, select “Permissions” and then click “Advanced.”

- At the top of “Advanced Security Settings for ShellFolder”, change the folder access to “Administrators“.
- To do this, click “Change”, click “Advanced”, click “Find Now” and select “Administrators” in the search results.

- Then click “OK”, “OK” again, then “Apply”, hit “OK” and hit “OK” again to close the “ShellFolder” Permissions.
- After completing this, you may change the settings to remove quick access from File Explorer.
- Under “ShellFolder“, double-click “Attributes”, change data value from a0100000 to a0600000 and then click “OK.”

- Restart your Windows computer to apply the changes.
Once your computer is restarted, you may not see quick access pane any more. In case you want to re-enable them, you may easily do it by changing the data value in Attributes from a0600000 to a0100000 and clicking “OK.”







What other's say