How to delete applications from your Mac

Most of us are habitual to install and try new applications on their Mac. Over the time, our Macs get full of apps that are no longer useful, these applications may cause problem on your Mac. To avoid such issues, you may delete inutile applications on your Mac. Let’s learn how to do it on your Mac.
Basically, there are three ways to remove apps on your Mac; here we will elaborate all these three ways through a step by step guide.
To delete apps downloaded from the Mac App Store
You may easily delete apps downloaded from Mac App Store, follow the below given steps to do that:
- Open “Launchpad” on your Mac.

- Find the app downloaded from the Mac App Store that you want to remove.
- Click and hold on the “app’s icon” until it starts jiggling.
- Then, click “X”on the top left corner of the app icon and click “Delete” when prompted.

To delete apps from your Dock
- Locate the app you want to remove on your Dock.
- Click and hold the “app icon.”
- Drag the app icon to the “Trash” icon in your Dock and then release.
- Click on the trash icon and then click “Empty.”
To delete non-App Store apps in the Finder
- Open finder window by clicking on the Finder icon in the Dock.
- Click “Applications” in the sidebar.
- Scroll through the list until you locate the app you want to remove. You may also search it.
- Right click on the app and then click “Move to Trash.”
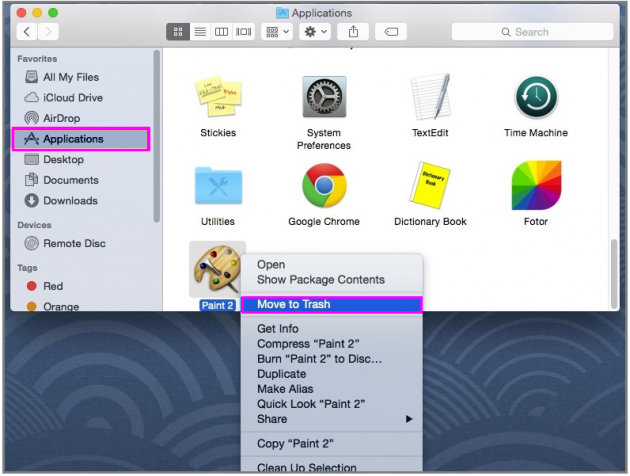
- Click on the Trash icon in your Dock and then click “Empty.”







What other's say