How to make a call with Wi-Fi calling on iOS

We require a mobile network on our Smartphone to make calls and messages. When we visit remote areas, mobile network may cause a problem because of poor cellular coverage. In such a case, if you are using iPhone or iPad, you may enable Wi-Fi calling feature to make and receive calls from other devices. Wi-Fi calling is carrier-driven and based on a technology called SIP / IMS. By enabling Wi-Fi Calling, you can make or receive a phone call if you have a Wi-Fi connection in an area with little or no cellular coverage. Let’s learn how to activate and make a call with Wi-Fi calling on your iOS devices.
To enable Wi-Fi calling for your iPhone
- In order to enable Wi-Fi calling, go to Settings > Phone
- Enable “Wi-Fi Calling on this iPhone” option. Here, you might need to enter or confirm your address for emergency services.
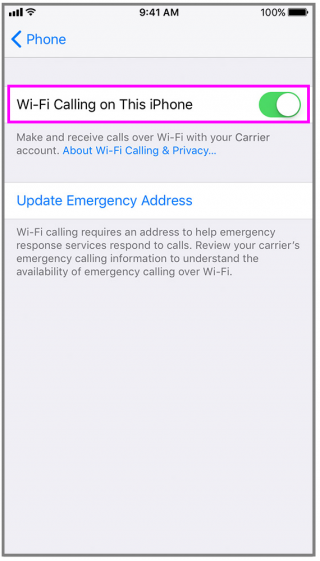
- Once Wi-Fi calling is activated, you can see Wi-Fi after your carrier name in the status bar. Then you can make calls via Wi-Fi calling.
To make and receive Wi-Fi calls from another device
If your network supports Wi-Fi Calling on the devices connected to your iCloud account, you may also make and receive Wi-Fi calls on other devices. You can use Wi-Fi Calling on these devices, even if your iPhone is not using the same Wi-Fi network connection. Moreover you may easily make calls on your iOS device by following the below given steps:
In to make call from your another iOS device, make sure that your device has latest software and you are logged in to iCloud and FaceTime by using the same Apple ID that you use on your iPhone.
To add Wi-Fi Calling to other devices
Make sure that your device has latest software and then follow the below given steps to add other devices:
- Go to Settings > Phone, enable “Wi-Fi Calling” and then enable “Allow Calls on Other Devices” option.

- Tap “Add Wi-Fi Calling For Other Devices.”
- On your other devices, sign in to iCloud and FaceTime with the same Apple ID and password that you use on your iPhone.
- To enable Wi-Fi Calling on your iPad or iPod touch, go to Settings > FaceTime > Calls from iPhone and tap “Upgrade to Wi-Fi Calling.”
- To enable Wi-Fi on your Mac, open FaceTime and select FaceTime > Preferences > Settings and select Calls From iPhone > Upgrade to Wi-Fi Calling.
- When you get a six digit code on your screen, enter it on your iPhone and tap “Allow.”
To make call from iPad or iPod and Mac
- Once device is added, open “FaceTime” and tap or click “Audio.”
- Now, enter a contact or phone number and tap or click “Phone icon.”
- You may also make calls by tapping or clicking a phone number in Contacts, Mail, Messages, Safari, and other apps.
This is how, you may enable and use Wi-Fi calling on iPhone and other iCloud connected devices to make calls even if you don’t have sufficient cellular coverage on your phone.







What other's say