How to take screenshot on your Smartphone
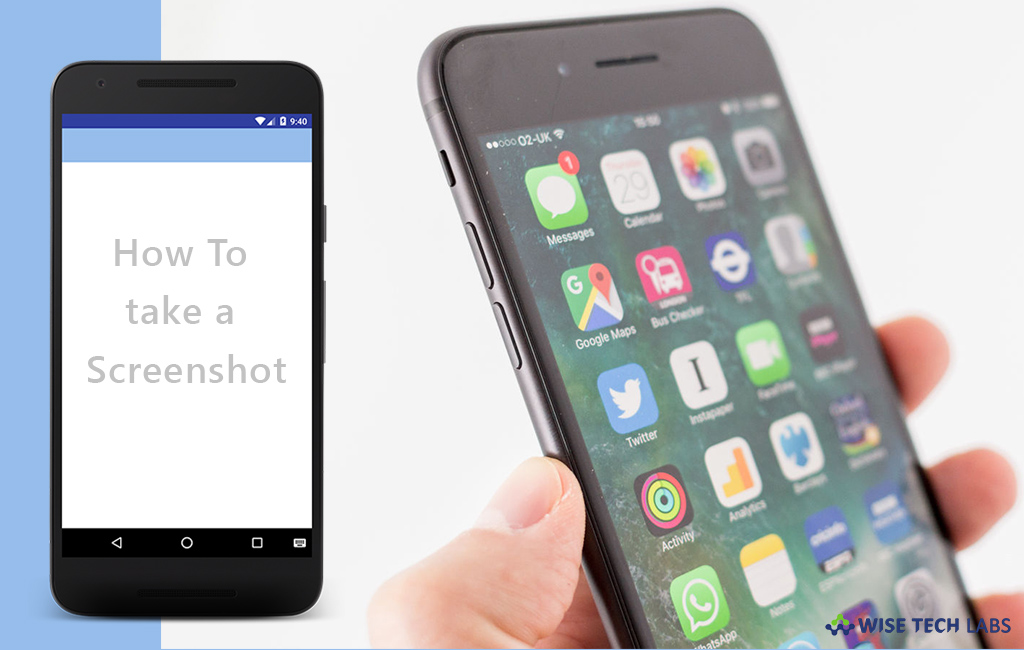
Sometimes you face software or hardware issues on your android or iOS devices and contact to your device manufactures to get it resolved. In such a case, the support agent may ask you to take a screenshot of your device entire screen so that they can fix the issue instantly or as soon as possible. There can be many other reasons to capture a screenshot like screenshot for images those are not allowed to download or save. However taking screenshots is quite easy process but some of us are not aware of it. Let’s learn how to do it.
To take a screenshot on your Android phone or tablet
If you are an android user and wondering for a way to take screenshot, you may easily do it by following the below given steps:
- All you need to do is just press the “Volume Down + Power” buttons at the same time. After holding this combination, you will be notified that a screenshot was taken by an audible sound, a visual flash as well as an entry in the notification bar.
- If you are using Samsung galaxy devices, the process will be slightly changed, you need to press the “Home + Power” buttons at the same time. Again, you will be notified that a screenshot is taken by a sound, visual flash on the screen and a notification in the bar.
- To view the captured screenshot, open photos app, in the left side bar, click “Device folder”or “Photos” and click “Screenshots.”

To take a screenshot on your iPhone or iPad
If you are using iPhone or iPad and looking for the way to capture the screen on your iOS device and add drawings or text with Markup, you may easily do it by following below given steps:
- For an iPhone 8 or earlier, iPad, or iPod touch, press and hold the Top or Side button.
- Instantly click the “Home button” and then release the Top or Side buttons.
- For iPhone x, press and hold the “Side button” on the right side of your device.
- Now, instantly, click the “Volume up button” on the left side and then release the buttons.
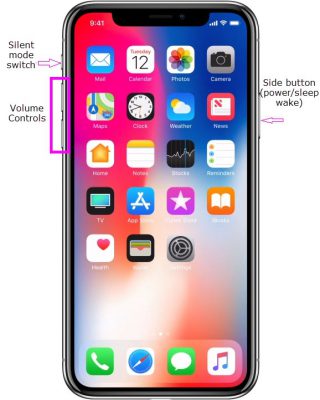
- For all the iOS devices, you may view a thumbnail of your screenshot in the lower-left corner of your device.
- Tap the thumbnail to add drawings and text with Markup or press and hold the thumbnail to share the screenshot. Swipe left on the thumbnail to cancel it.
By following above given instructions , you may capture, view and share screenshots of Android and iOS devices.
Now read: How to use Google Assistant on your Smartphone







What other's say