How to view system logs on your Mac

Mac stores System logs that help you to troubleshoot and fix the issues on your Mac and installed apps. These files contain events that are logged by your Mac OS components. System log files may contain information related to device changes, device drivers, system changes, events, operations and more. In case of any system issue, you may easily diagnose or fix it by reviewing the data contained in the System log on your Mac. Usually, system logs get stored in text form on your hard drive and you may also view them using app. Here, we will provide you some easy steps to view System logs on your Mac.
How to view System Logs in the Console App?
You may easily view system logs by launching Console app, follow the below given steps to do that:
- On your Mac, launch the Console app with Spotlight search by pressing “Command+Space”, typing “Console,” and then pressing “Enter.” You may also open it directly from Finder > Applications > Utilities > Console.
- By default, you can see a list of console messages from your Mac. You may click “Errors and Faults” in the toolbar to see only error logs. Also you may directly search the specific error.
- You may view all the error under reports.
- Click “System reports to view application crash and freeze logs.
- Moreover, you can see a variety of logs with file extensions like .crash, .spin and .diag. You need to click on them to view their details.
- In order to find the system log file, click “System.log.”
- To browse different application-specific logs, go through the below given folders:
“~Library/Logs” contains your Mac user account’s user-specific application logs
“/Library/Logs” contains the system-wide application logs and “/var/log” generally contains logs for low-level system services.
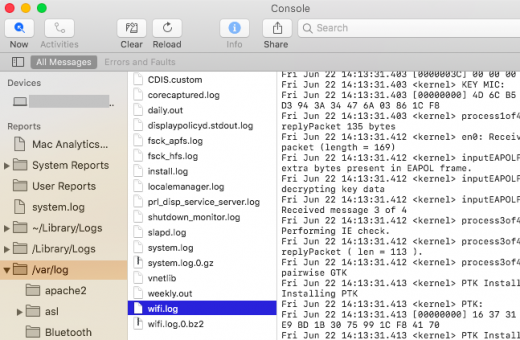
- You may copy system logs in a text file and also share with others to get help in troubleshooting the issues.
- In order to copy it, click Edit > Select All to select all the messages on the current screen and then click Edit > Copy to copy them to your clipboard.
How to locate and view system log file on drive?
These text file logs you may also locate and view on your Mac’s local disk by browsing them into “Finder” or via the “Terminal”. Moreover, you may also open them in other applications, use command-line tools with them and back up the system log files. Follow the below given paths to locate these files:
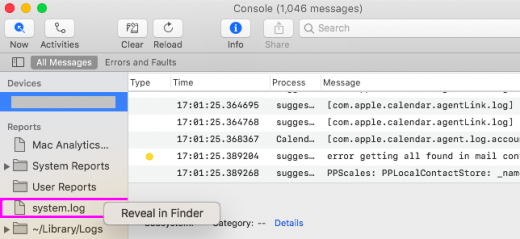
- To locate System Log Folder, go to /var/log.
- To locate System Log, go to /var/log/system.log
- To locate Mac Analytics Data, go to /var/log/DiagnosticMessages
- To locate System Application Logs, go to /Library/Logs
- To locate System Reports, go to /Library/Logs/DiagnosticReports
- To locate User Application Logs, go to ~/Library/Logs (in other words, /Users/NAME/Library/Logs)
- To locate User Reports, go to ~/Library/Logs/DiagnosticReports ( in other words, /Users/NAME/Library/Logs/DiagnosticReports)
Now read : How to move your data from your old Mac to a new Mac







What other's say