How to connect an AirPrint printer to a Wi-Fi network
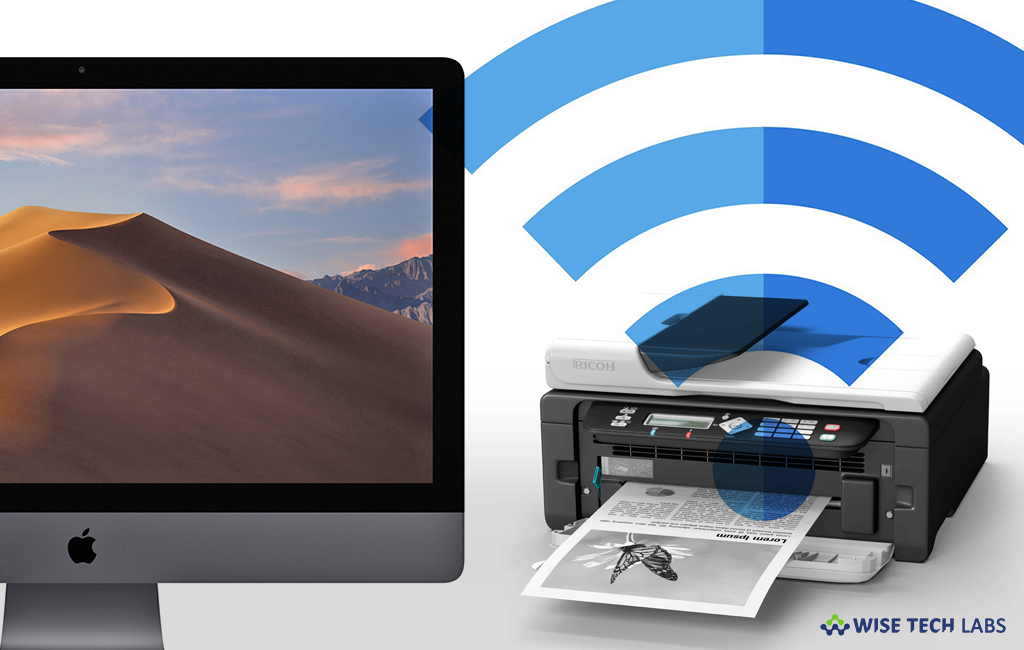
AirPrint is designed by using Apple technology that allows you create high-quality printed output without downloading or installing any driver. By using AirPrint, you may easily print full quality photos and documents from your Mac, iPhone or iPad without installing or using additional software. AirPrint comes built-in with many popular printer models. It has many features including easy discovery, automatic media selection and enterprise-class finishing options. You may connect AirPrint printer using Wi-Fi connection to get your documents and files printed out with fully quality. Here, we will provide you instructions based on your printer configuration.
If the Printer has a default screen
If you are using printer that has built in display, you may connect it to Wi-Fi network from the control panel by selecting or entering the name and password of your Wi-Fi network and then check details for printer’s documentation.
If the printer is using Wi-Fi Protected Setup (WPS)
If your printer is using Wi-Fi protected Setup, you may connect it to Wi-Fi network by following the below given steps:
- On your Mac, go to Application> Utilities > AirPort Utility.
- Choose your base station in AirPort Utility and then enter the base station password, if asked.

- In the menu bar, Select Base Station > Add WPS Printer.
- Choose either “PIN” or “First attempt” as the type of WPS connection to allow and then click “Continue.”
- If you selected “First attempt,” you need to push the WPS button on your printer. When the printer’s MAC Address appears in AirPort Utility, click “Done.”
- If you selected “PIN,” you need to enter the printer’s PIN number that should be listed in the printer’s documentation and then click “Continue.” When the printer’s MAC Address appears in AirPort Utility, click “Done.”
- After completing above given steps, quit “AirPort Utility.”
If the printer can create an ad-hoc Wi-Fi connection
If your printer can create an ad-hoc Wi-Fi network, you may use the printer’s own ad-hoc Wi-Fi network to set up Wi-Fi printing, follow the below given steps to do that:
- On your Mac, install the Mac software that came with the printer to setup a printer assistant.
- Make sure that the printer’s ad-hoc Wi-Fi network is enabled and then check the printer’s documentation for details.
- In the menu bar, click the Wi-Fi icon to open the Wi-Fi menu on your Mac and then select the name of the printer’s ad-hoc Wi-Fi network.
- Now, connect your printer to your Wi-Fi network using the printer setup assistant. Check the printer’s documentation for details. Your printer may restart before it connects to the network.
- After following the above given steps, go back to the Wi-Fi menu on your Mac and switch back to your Wi-Fi network.
If the printer can be connected to your Mac using USB
- In order to connect your Mac with Wi-Fi network, connect your printer to your Mac via USB cable.
- Now, Install the Mac software that came with the printer to setup a printer assistant.
- Connect your printer to your Wi-Fi network using the printer setup assistant and check the printer’s documentation for details.
- Once your printed gets connected, you may disconnect the USB cable from the printer and Mac. The printer will remain connected to your Wi-Fi network.
By following the above given instructions, you may easily connect your AirPrint Printer with your Wi-Fi network and get your desired document printed out with full font clarity.
Now read : How to connect to the Wi-Fi network on your Mac







What other's say