How to troubleshoot Bluetooth connection issues on your Mac

If you are unable to connect your Mac with another device using Bluetooth, there may be connection issue because the Bluetooth range is 10 meters; if the device is not within this range , it may not be connected to your Mac. Also make sure there is not metal objects between these devices.If you are sure that both the devices are in range but still not connecting, here, we will provide you some ways to fix this issue.
In order to do that, first make sure that your Mac has sufficient battery to troubleshoot Bluetooth connection issue.
1. Turn Bluetooth off and on again
Like computer restart, sometimes just turn on /off fixes the issue, follow the below given steps to do that:
- At the top of the screen, in the menu bar, click Bluetooth icon to turn it off.
- Click the Bluetooth icon again to turn it ON.
- If Bluetooth icon is not there, go to System Preferences > Click Bluetooth > Click Turn Bluetooth Off. Then click Turn Bluetooth On.
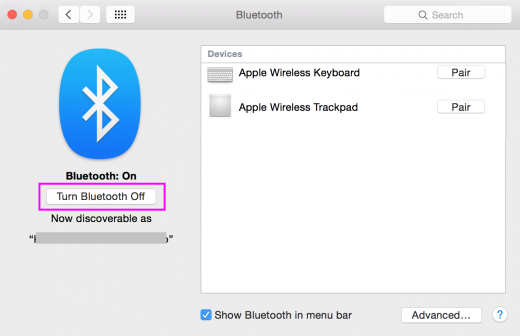
- If issue still persists, restart your Mac.
2. Remove Bluetooth devices
If issue is still there after restarting your Mac, remove your Bluetooth devices to encounter this issue.
- In order to do that, go to System Preferences > Bluetooth.
- If you are suspect about any connected device, click on the “X” beside it to remove it.
- After doing that, restart the computer, wait for two minutes and reconnect the device.
3. Delete and recreate the Bluetooth.plist file
If reconnecting devices is unable to fix the issue, you may remove and regenerate the Bluetooth.plist file using Terminal and Finder. Follow the below given steps:
Using Terminal
- On your Mac, open Terminal, type sudo rm -R /Library/Preferences/com.apple.Bluetooth.plist and hit “Enter.”
- Enter your password, hit “Enter” and then restart your Mac.
- Once your Mac is restarted, go to System preferences > Bluetooth.
- Enable Bluetooth and then try to pair your devices.
Using Finder
- On your Mac, open Finder, select Go > Go to Folder.
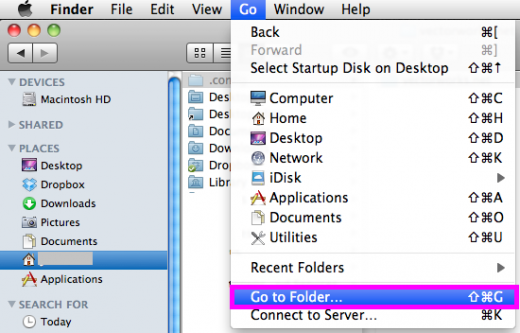
- Type in: /Library/Preferences and then select “Go.”
- Locate the com.apple.Bluetooth.plist file and move it to the “Trash.”
- Select Go > Go to Folder
- Type in: ~/Library/Preferences/ByHost and then select “Go.”
- Now located the com.apple.Bluetooth.XXX.plist file and move it to the Trash.
- After following the above given steps , restart your PC, doing so will automatically generate new Bluetooth plist files the next time enable or disable Bluetooth.
4.Reconfigure Bluetooth
After trying all the above given ways, if issue is still there, you may reconfigure Bluetooth settings and then reconnect to your Bluetooth devices. Follow the below given steps to do that:
- Press shift + Option/Alt while clicking “Bluetooth” in the menu bar.
- Select Debug > Remove all devices.
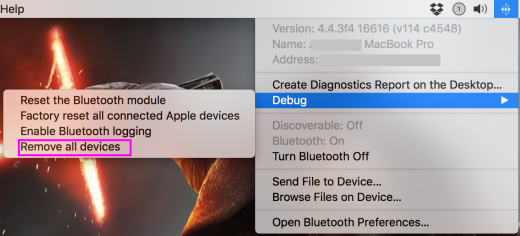
- Go to menu again and select Debug > Reset the Bluetooth module.
- After doing that, try and re-connect your Bluetooth devices.
This is how you may troubleshoot your Bluetooth connection issues and connect to your Bluetooth devices.
Now read: How to enable or disable FileVault on your Mac







What other's say