How to use bubble and screen effects to iMessages on your iPhone
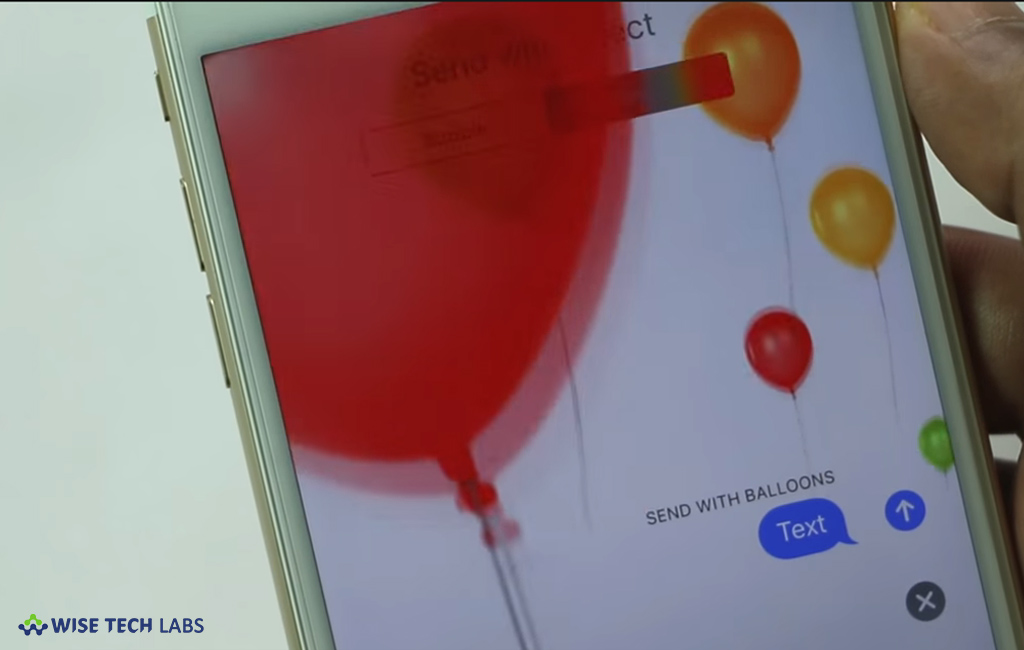
How to add special effects to iMessages?
Apple includes new features in every OS version update, like iOS10 or iOS 11; iOS 12 also brings many features to make your device interface elegant. The iOS 10 and later versions add many special effects to your message bubbles, send animations that take over the complete screen, include a personal touch with a handwritten note and more. You may use the bubble effects to give your message bubbles appearance. Also use full-screen effects to animate the screen while sending iMessage. Here, we will provide you a step by step guide to add these special effects.
How to add a bubble effect to iMessage?
If you want to use bubble effect use bubble effects to animate your message bubbles with different expressions, you may do it and send messages with bubble effect by following the below given steps:
- On your iPhone, open Messages.
- Enter a contact or open the existing conversation.
- Enter your message or insert a photo, then touch and hold blue “Send” button.
- At top of the screen, select the “Bubble” tab, if it is not selected.

- Now, tap on the “Effect” to select Slam, Loud, Gentle or Invisible Ink.
- After selecting the effect, tap “Send” button that looks like an upward pointing arrow.
How to add a full-screen effect to iMessage?
By adding full screen effects, you may animate your screen with an echo, spotlight and other effects. In order to add these effects, follow the below given steps:
- On your iPhone, open Messages.
- Enter a contact or open the existing conversation Enter your message.
- Touch and hold the blue “Send” button and then tap “Screen.”

- Swipe to the left to see full-screen effects and then tap the blue “Send” button again.
By following the above given instructions, you may add bubble and full screen effects in iMessage while sending to others.
Now read: How to use “USB Restricted Mode” on your iPhone







What other's say