How to use Do Not Disturb feature on your iPhone
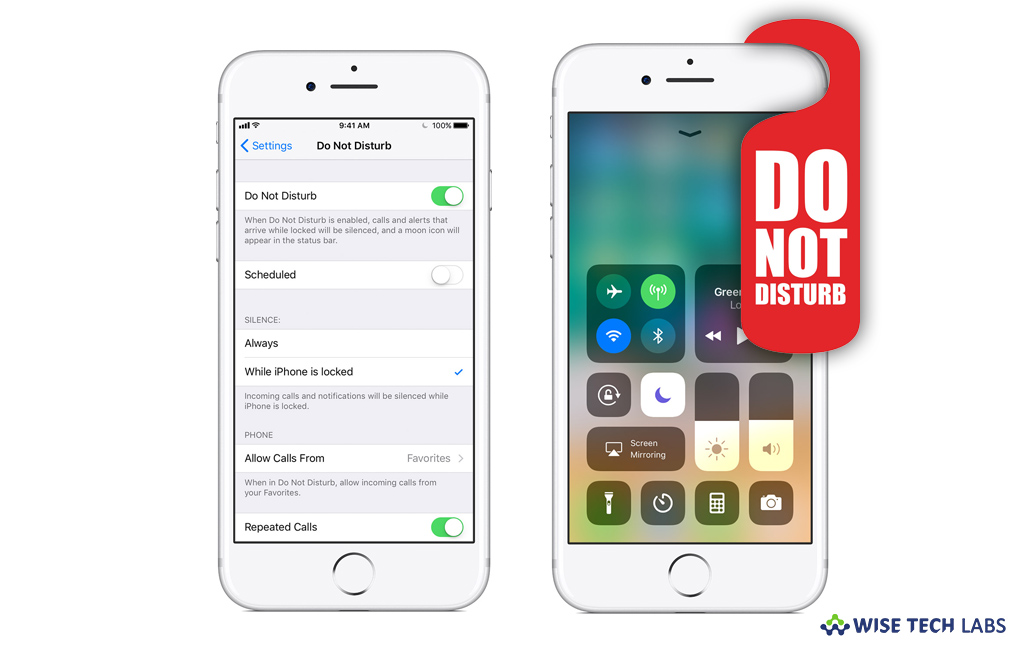
What is Do Not Disturb?
Apple always keeps updating iOS version and adding new features. A year ago, Apple introduced Do Not Disturb feature with iOS 11. This feature disables notifications on your device and changes the way to interact while on the road. It helps you to limit your distractions while driving. By enabling this feature, you may silence calls, alerts, and notifications that you get while your device is locked. Moreover, you may also schedule Do Not Disturb and allow calls from limited people. Here, we will provide you a step by step guide to use Do Not Disturb Mode on your iPhone or iPad.
How to turn on or off “Do Not Disturb” on your iPhone?
If you want to enable or disable “Do Not Disturb” on your iPhone, you may easily do it by following below given steps:
- On your iPhone or iPad, open “Settings.”
- Tap “Do Not Disturb” and then scroll down to the section marked “Do Not Disturb While Driving.”

- Tap “Activate” and select one activation method from the below given options:
Automatically: This feature uses your Phone’s internal sensor and automatically enables Do Not Disturb While driving by detecting motion. The feature will use your phone’s internal sensors to try to sense when you’re driving.
When Connected to Car Bluetooth: If you have Bluetooth connectivity I your vehicle, Do Not Disturb While Driving will activate when it connects to your car’s Bluetooth-enabled receiver.
Manually: However, it is a least effective method but if you want, you may enable or disable this feature manually from control center.

How to customize auto reply settings on your iPhone?
“Do Not Disturb” may reply to the message you are receiving while driving and inform them that you are driving and unavailable. For the urgent situations, you may set Auto reply messages and select auto reply contacts on your iPhone. Follow the below given steps to do that:
- In order to select auto reply contacts, open“Settings.”
- Tap “Do Not Disturb” and then scroll down to the section marked “Do Not Disturb While Driving.”
- Tap “Auto-Reply To” and select the contacts you want “Do Not Disturb” While Driving to reply and select one of the following option
No One : Disables Auto-Reply.
Recents: Automatically replies to recent contacts.
Favorites: Only automatically replies to your favorite contacts.
All Contacts: Automatically replies to all your contacts.

- In order to set auto reply, go back to the section marked “Do Not Disturb While Driving.”
- Tap “Auto-Reply“, tap in the text box and then edit it to the message you want.

Now read: How to use bubble and screen effects to iMessages on your iPhone







What other's say