How to enable “three finger drag” for your Force Touch trackpad on your Mac

In Modern Mac, Apple added “three finger drag” feature that is a Multi-Touch gesture in Mac OS. By enabling this feature on your Mac, you may use three fingers to move the active window on your screen. If your Mac has Force touch trackpad, you may enable this feature. With the Force Touch trackpad, you Force click by pressing on the trackpad and then applying more pressure. Moreover, this allows you to take advantage of added functionality in various apps and system features on your Mac. If you want to use Multi-Touch gesture on your Mac, here we will provide you some easy steps to do that.
By following the below given steps you may turn on “three finger drag” on your iPhone:
- On your Mac, Select “System Preferences” from the Apple Menu.
- Here, click the “Accessibility” icon.”

- From the left side options, select “Mouse & Trackpad” and then select “Trackpad Options.”
- Enable the check box next to “Enable dragging.”
- In the pop-up menu appears, select “three finger drag”, doing so will show a check mark next to it.
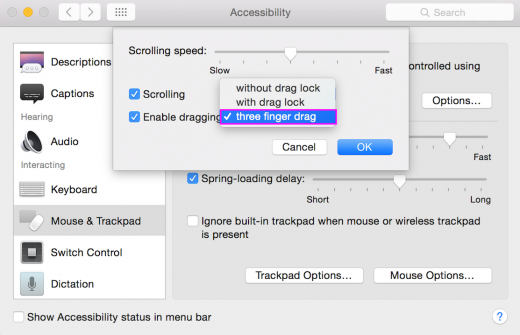
- After following the above given steps, click “OK.”
Moreover, you may also disable trackpad scrolling from the accessibility preferences, follow the below given steps to do that:
- On your Mac, select Apple menu > System Preferences, then click Accessibility.
- In the “Mouse & Trackpad ” section, click “Trackpad Options” and then uncheck the Scrolling checkbox.







What other's say