How to disable or enable Microphone on your Windows 10 PC
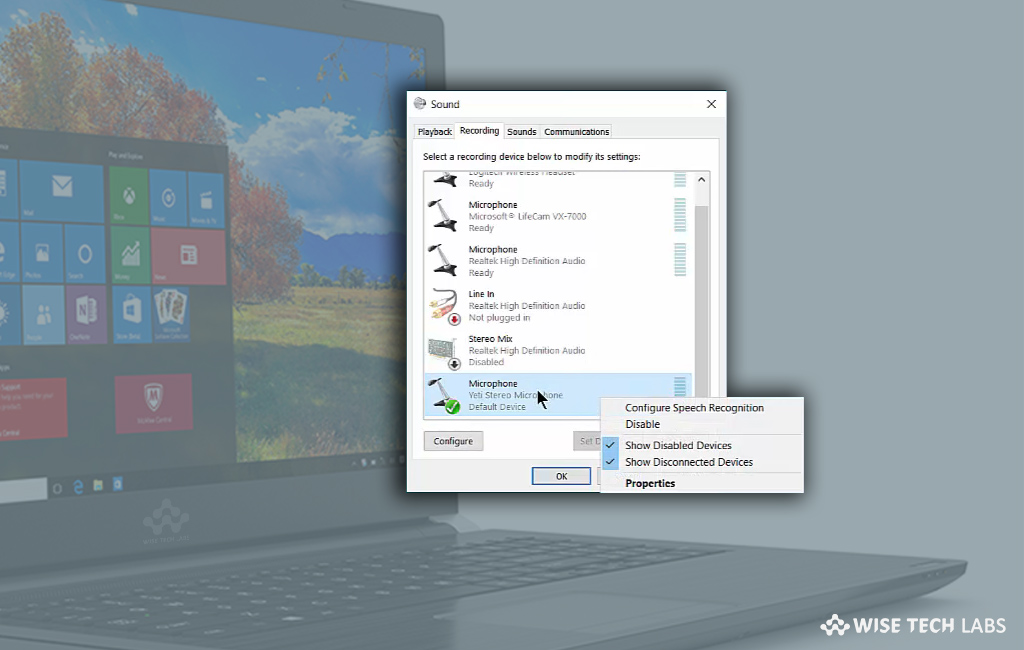
Many users prefer to disable the Microphone and the Webcam for privacy and security reasons. If you are also one of them and want to disable microphone on your Windows 10 PC, you may easily do it. If you are suspicious that someone can hack your information using your Webcam or Microphone, you may disable it when not in use to protect privacy. Let’s learn how to do that.
How to disable or enable Microphone via Device Manager?
By following the below given steps, you may disable or enable Microphone using Device Manager on your Windows 10 PC.
- On your PC, right click on the Start button on the taskbar and then click “Device Manager” to open Device Manager.
- In the “Device Manager” window, expand “Audio inputs and outputs.”
- Here, right click on the Microphone entry and then select “Disable device.”
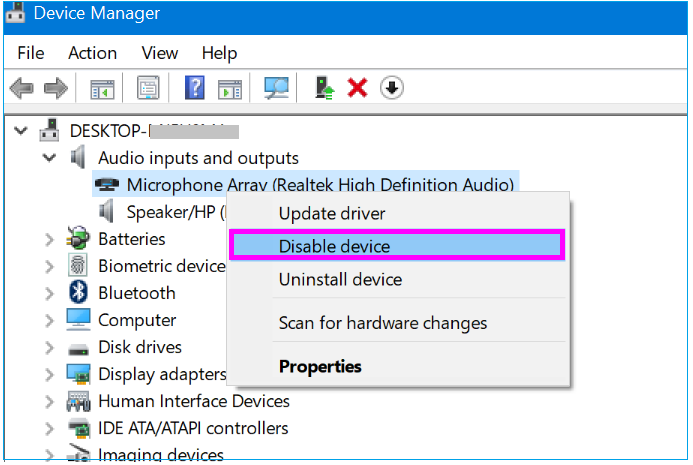
- Select “Yes” on the confirmation window.
- If you want to enable the Microphone again, you may it by right-clicking on the microphone again and then clicking “Enable device” option.
How to disable or enable Microphone via Control Panel?
By following the below given steps, you may turn on or turn off Microphone via Control Panel in Windows 10.
- In the task bar, right click on the volume icon in the system tray and then click “Sounds” to open the same. If the volume icon is not there, please refer a volume icon missing guide to fix it.
- Select the Recording tab by clicking on the same.
- Now, right click on the Microphone entry and then select “Disable” to turn it off.

- If you want, you may re enable it by just right-clicking on the microphone and clicking “Enable.”
How to disable Microphone for apps?
In Windows 10, you may also disable Microphone for specific applications by following the below given steps:
- On your PC, go to Settings app > Privacy> Microphone.
- Under “Microphone” section, turn off “Let apps use my microphone”option to stop all apps from using the microphone. Moreover, you may also prevent a specific app from using the microphone by selecting the app from the microphone list and turning off the option.

Now read: How to enable or disable screen auto-rotation in windows 10







What other's say