How to use Stacks, Gallery view and Quick actions in macOS Mojave
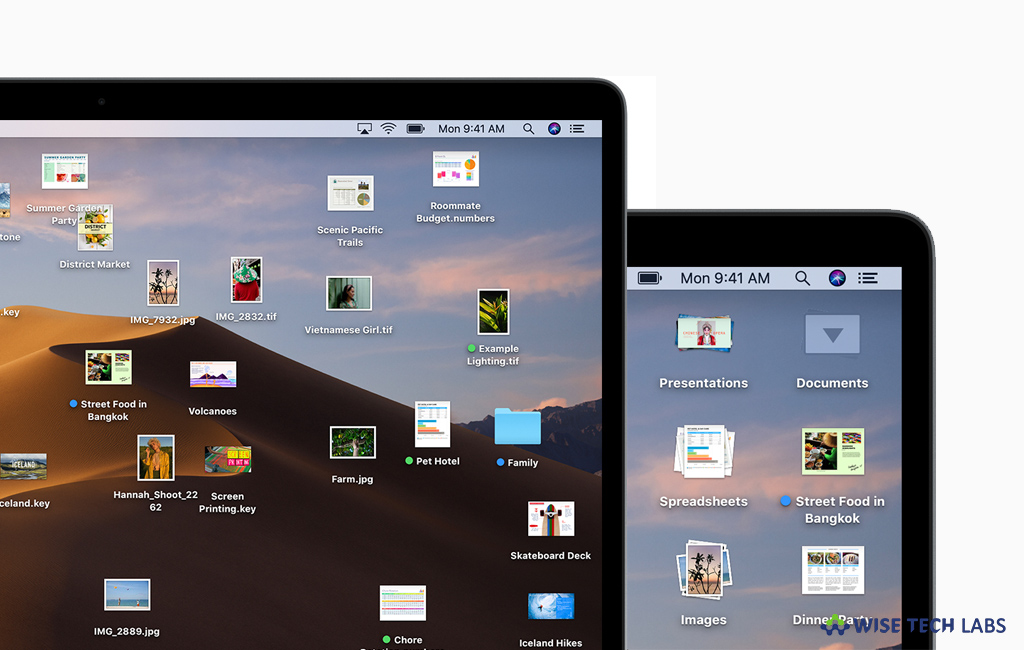
Apple keeps updating macOS and iOS to add new features and enhance your system or device functionality. The new update macOS 10.14 Mojave is already downloaded and installed by many users. The Finder has some interesting upgrades in macOS Mojave. With this update, you may use Stacks to clean up your desktops, get a described view of your files metadata, check your files in the new Gallery view in Finder windows, access your items in quick actions and also make edits to files with Quick Look. Here, we will provide you some step by step instructions to use Finder on your Mac.
How to use Stacks in your Mac?
If your system is updated to macOS Mojave, you may easily use Stacks on your Mac by following the below given steps:
- In the Menu bar of your Mac, click “View” and then click “Use Stacks.”

- Now, control-click, right-click or two-finger-click on your desktop.
- After that, take your mouse cursor over “Group Stacks By” and then select between Kind, Date Last Opened, Date Added, Date Modified, Date Created and Tags.
How to use Gallery view and view file Meta data in your Mac?
By following the below given steps you may use gallery view and view file meta data in macOS Mojave:
- In your Mac, open a new Finder window by clicking on the “Finder icon”in your Dock.
- Here, locate the folder or section that you want to view.
- On the right side of the view selection buttons on the Finder window, click the “Gallery View.”

- To view file Meta data, select the “view” you want to use from the Finder Window.
- Now select the file whose information you want to use.
- Select “View”in the Menu bar.
- Click “Show Preview” and then select “Show More”in the Preview pane to view additional metadata.
How to use Quick Actions in your Mac?
Quick Actions is one of the most powerful features on Mac, you may use it by following the below given steps:
- In your Mac, open a new Finder window by clicking on the “Finder icon” in your Dock.
- Select the “view”you want to use.
- Select the file or files on which you want to perform a quick action.
- Select “View” in the Menu bar if the Preview pane is not visible.
- Click “Show Preview” and then select one of the actions available at the bottom of the Preview pane to perform it on the chosen file or files.
- You may also find other actions by clicking “More…”
Now read: How to capture screenshot and record screen in macOS Mojave







What other's say