How to watermark your PDF pages using Quick Actions in macOS Mojave
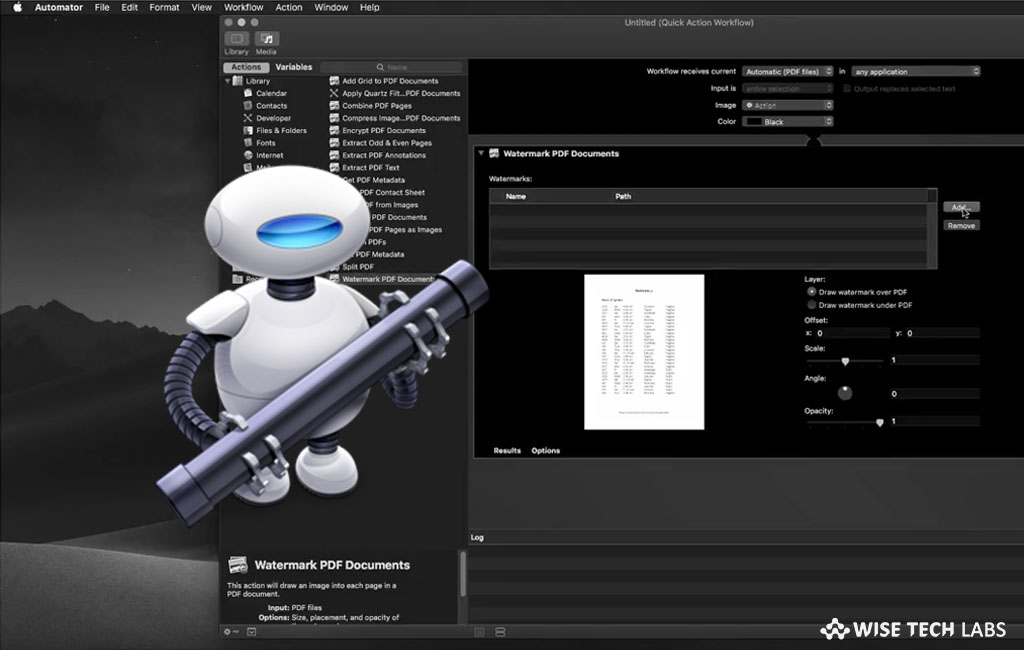
Recently, Apple introduced many new features to Mac running macOS Mojave. Quick Actions is one of these recently added features that help you to enhance productivity on Mac. With this feature, you may watermark multiple pages within a PDF file on Mac. You may find Quick Actions feature in the bottom right corner of Finder’s Preview window and get an easy access to perform common tasks. Moreover, you may perform a number of tasks, from rotating an image to transforming a cache of images into a single PDF file. If you are making any PDF document for your company and want to show a company logo on every page, you may easily do it using Quick Actions feature. Let’s learn how to do that.
How to watermark your PDF pages using Quick Actions on Mac?
- On your Mac, open “Automator” using Spotlight.
- Select “Quick Action Workflow” and click “Choose.”

- Go to Library sidebar and select “PDFs” and then double click on “Watermark PDF Documents.”
- Now click “Add”in the action and then select suitable watermark image.
- Here, you may also adjust the offset, scale, angle, and opacity of the file, as per your need.

- Select “Files & Folders” and then add the “Move Finder Items” action to the workflow.
- After that, you may select the location to get the watermarked PDF saved. For instant, you may also draw watermark over or under PDF.
- After completing the above steps, you may save this new PDF workflow and rename it.
How to change watermark image in PDF on Mac?
If you want to change the watermark image, you may do so without hassle by following the below given steps.
- In order to do that, simply open “Automator” on your Mac.
- Open PDF work flow, select the “watermark image link” and click “Remove.”
- Now, add the new one and save it.
This is how you may quickly add and edit watermark images in PDF files using Quick Actions feature on Mac running macOS Mojave.
Now read: How to use Stacks, Gallery view and Quick actions in macOS Mojave







What other's say