How to change System Accent Color on Mac running macOS Mojave
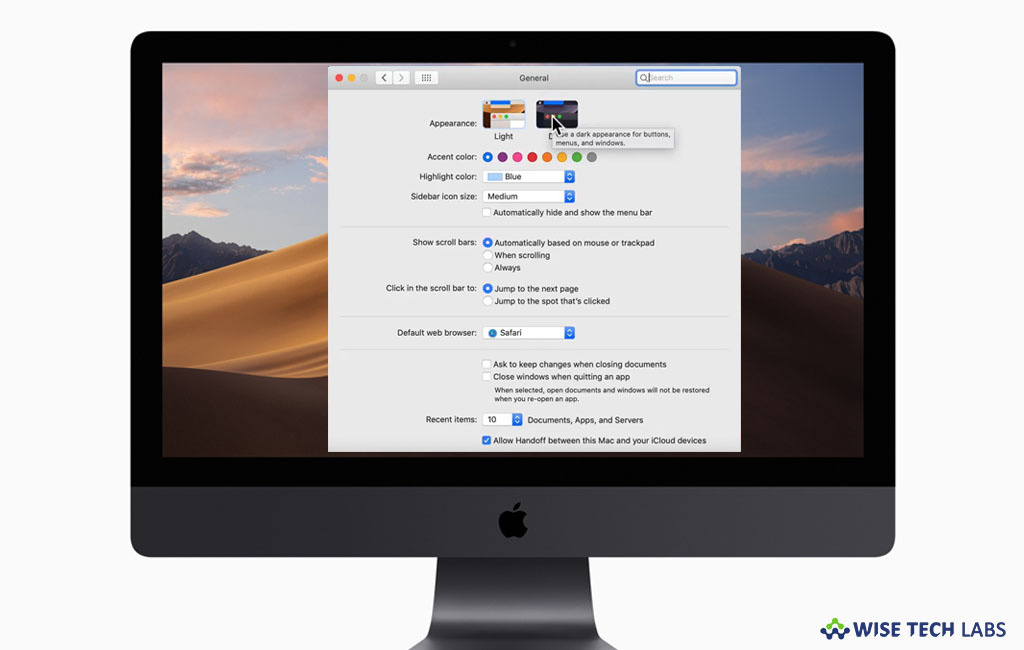
How to customize System Accent Colors and highlight color in macOS Mojave?
With MacOS Mojave, Apple added new options to adjust Accent Colors on your Mac. System Accent colors are part of dark mode feature that you may use from your Mac’s system preference settings. Earlier, you had standard blue or graphite option to use but now there are 6 different and new accent colors available in macOS Mojave. By using these accent colors, you may customize several UI elements including popup menus, menu bar, focus fields, app menus, text and file selections, radio buttons and more. When you select any accent color, it automatically changes highlight color to create a correct match. Let’s learn how to change System Accent Color in macOS Mojave on Mac.
By following the below given steps you may customize system accent color and highlight color in macOS Mojave.
- On your Mac, head to Apple menu > System Preferences.

- Now, click on “General.”
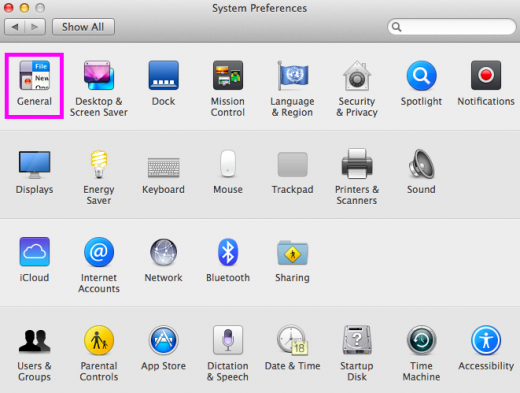
- Under “Appearance” section, you can see an option for Accent color. By default this is blue, but you may customize it to one of the 7 other color options available.
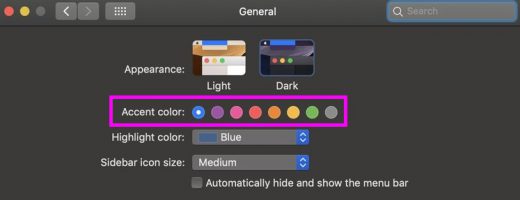
This is how you may change UI elements using different Accent Colors. Moreover, changing your accent color automatically changes your highlight color to match with the selected color.
Now read: How to enable or disable Dark Mode on macOS Mojave







What other's say