How to use two apps side by side in Spilt View on your Mac
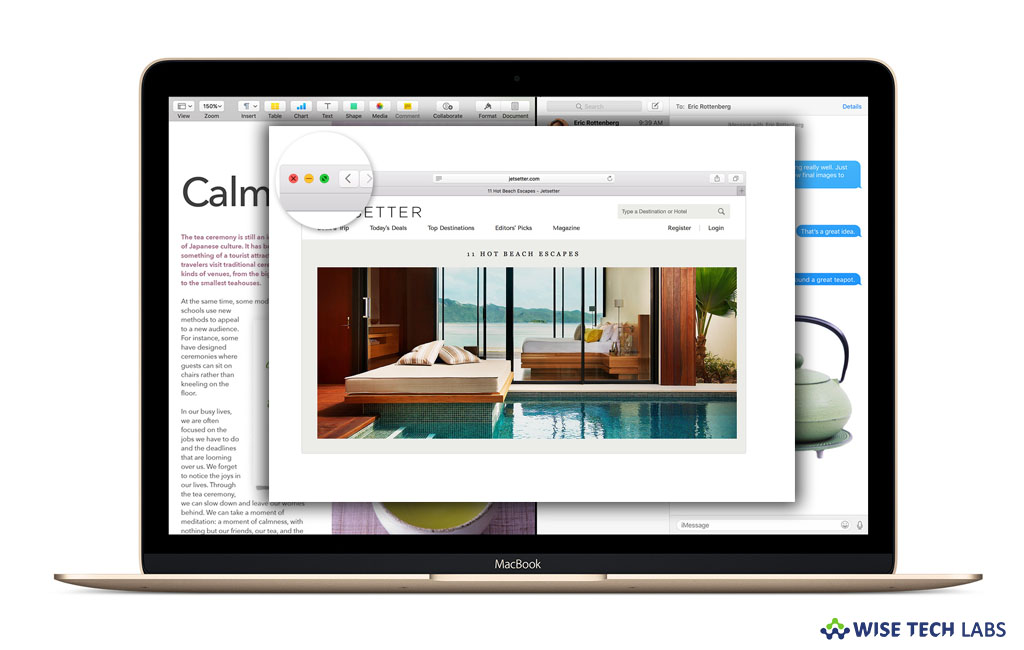
In Mac OS X El Capitan, Apple introduced a bunch of new features including Spilt View. This feature is specially designed to provide a better access to apps that are used frequently. Split View in OS X El Capitan or later allows you to multitask in different apps on your Mac screen, without having to manually move and resize windows. Split View is one of the core features for all types of users such as Students, Professional Accountants and Artists. If you are using Mac running macOS EI Capitan or later and want to enable and use Spilt View on it, Here we will provide you a short guide to do that.
How to enter in Spilt View on your Mac?
By following the below given steps you may easily enter in Spilt View on your Mac running macOS EI Capitan.
- On your Mac, launch any application.
- In the application Window, click and hold down the full-screen button in the top left corner of the screen.
- As you hold the button, the window shrinks and you can drag and drop the screen to the right or left side of the highlighted area.
- Release the button and then go to the other app which you want to use side by side in Split View.
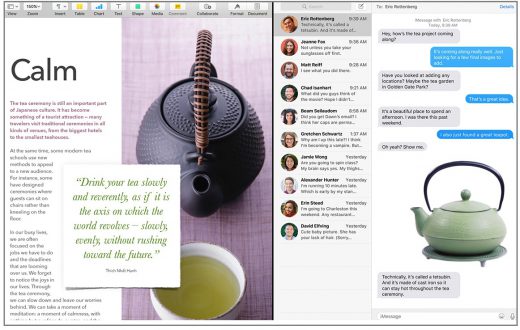
- If you already have a full screen view, you may still enable Spilt View using Mission control.
- Open Mission Control from Launchpad or by pressing F3 on your Apple keyboard.
- Now, drag a window onto the thumbnail of the full-screen app at the top of the screen.
- If holding down the full-screen button doesn’t enable Split View, go to Apple menu > System Preferences >Mission Control and make sure that “Displays have separate Spaces” is checked.
How to resize window in Spilt View on your Mac?
After having access to Spilt View, you may resize app windows by following the below given steps:
- Take your cursor between the two Windows and find the divider resizing line between them.
- Click and hold this divider line and drag it to left or right as per your need.
How to exit Spilt View on your Mac?
Once your task is completed, you may exit from Spilt View by following the below given steps:
- Take the cursor to the top of the screen to show the window buttons and then click the full-screen green button.
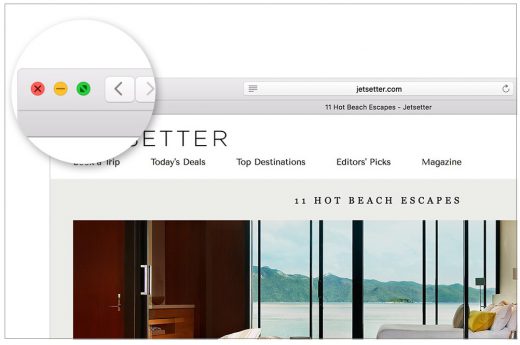
- Moreover, you may switch to other full screen view Window using Mission Control or a Multi-Touch gesture.
Now read: How to use Launchpad on your Mac







What other's say