How to rename files, folders and disks on your Mac
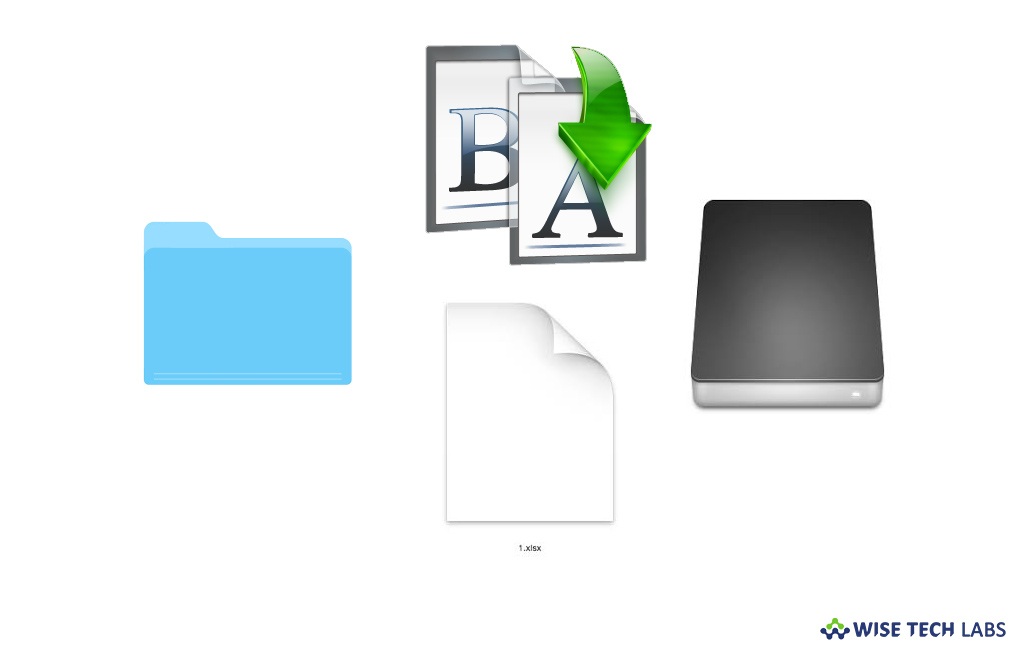
Renaming files, folder and disks was very tough until Yosemite released. Some people set up Automator rules to rename files on their Mac. Others tried to rename the files using some third party apps. At last, Apple released this headache and provided way to rename files, folders or disks on your Mac. You need not to relay anymore on any third party apps to do that. You may edit the name of most files, folders and disks, including the internal hard disk. If you change the name of hard drive, it still shows the original name on the network. Here, we will provide you some easy steps to rename one item or multiple items on your Mac.
How to rename a single item on your Mac?
By following the below given steps, you may rename a single item on your Mac.
- On your Mac, select the item and then press “Return” Or force click the item’s name.
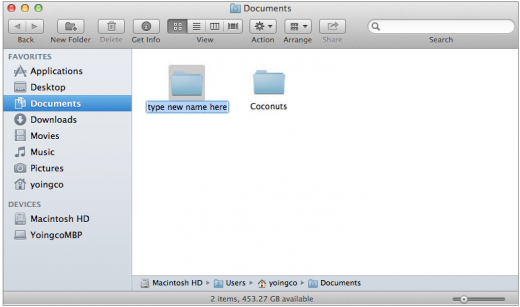
- Enter a new name.
- You may create the name new name by using numbers and most symbols except colon (:) or full stop (.). Some apps do not allow you to use a slash (/) in a filename.
- After completing the above given steps, press “Return.”
How to rename multiple items on your Mac?
If you want to rename items in batch, you may easily do it by following the below given steps:
- On your Mac, select the items and then “Control-click” one of the selected items.
- Now, select “Rename Items” in the shortcut menu, doing so will open the pop-up menu.
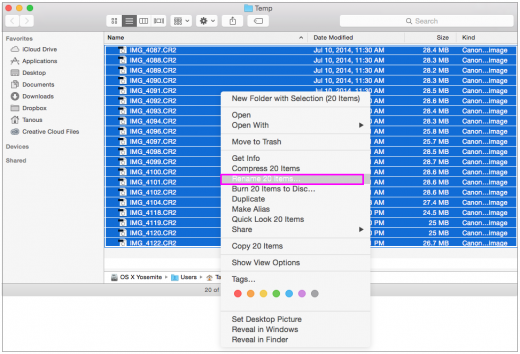
- You may use any of the following options that are mentioned just below “Rename Finder Items.”
- Replace text: You may select this option to enter the text you want to remove in the Find field and then enter the text you want to add in the “Replace with” field.
- Add text: You may select this option enter the text you want to add in the field and then select to add the text before or after the current name.
- Format: By using this option, you may select a name format for the files and then select to put the index, counter or date before or after the name. Enter a name in the Custom Format field and then enter the number you want to start with.
- Once you are done with the changes in name, click “Rename.”
- In case you don’t like the changes, press “Control+Z” to try it again.
Now read: How to use Voice Memos on your Mac







What other's say