How to use a watermark to slides in PowerPoint
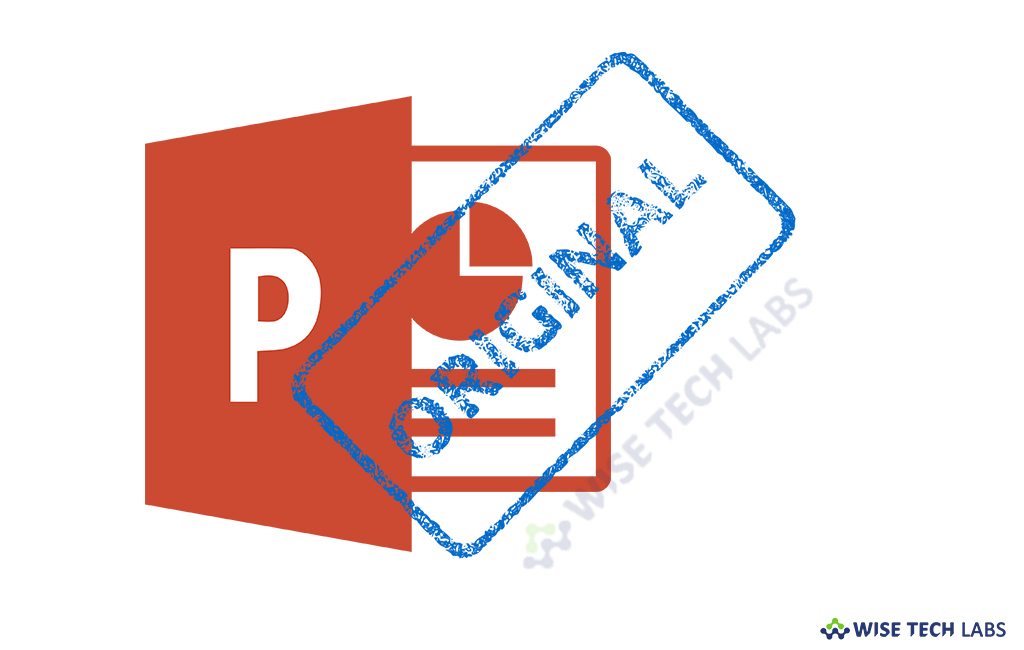
A watermark is usually inserted to your content to prevent it from being copied by unauthorized people. Most of us use Microsoft Office PowerPoint to create presentation or project slides. In order to protect these created slides, you may insert a watermark onto your PowerPoint slides. All you need to do is just insert a background picture and make it transparent. Moreover, you may use the same picture on all slides using slide master. Here we will provide you a short guide that will help you to insert or remove a watermark from slides in PowerPoint.
How to add watermark to slides?
By following the below given steps, you may easily insert a watermark to slides in PowerPoint.
- Open PowerPoint, right click the margin of the slide and then select “Format Background.”
- In the “Format Background”pane, select “Picture or texture fill.”
- Under “Insert picture from” section, select a picture by selecting any of the given options system files, clipboard and online.
- Now, you may adjust the picture’s relative lightness by sliding the “Transparency” bar to the right.

- Moreover, if you want to add the water to all slides in your presentation, select “Apply to All” and then close the “Format Background”
How to remove watermark to slides?
In case you don’t want to use any Watermark or background image to slides, you may easily remove it by following the below given steps:
- In “Normal” view, select a slide that has the background pattern or watermark you want to remove.
- Switch to the “Design” tab from the toolbar ribbon, select “Format Background” in the “Customize” group in the right side.
- In the “Format Background” pane, under “Fill”, select “Solid Fill.”
- Click on the down arrow next to the “Color” button, doing so will show a gallery of colors.

- Select the white color to remove the current background.
- If you want to remove the watermark from all slides, select “Apply to All” at the bottom of the “Format Background.”

This is how you may easily insert background image or watermark to your slides in PowerPoint. Moreover, if you don’t like the changes you may easily remove them.
Now read: How to save your presentation in Microsoft PowerPoint 2016







What other's say