How to mount or unmount ISO files in Windows 10
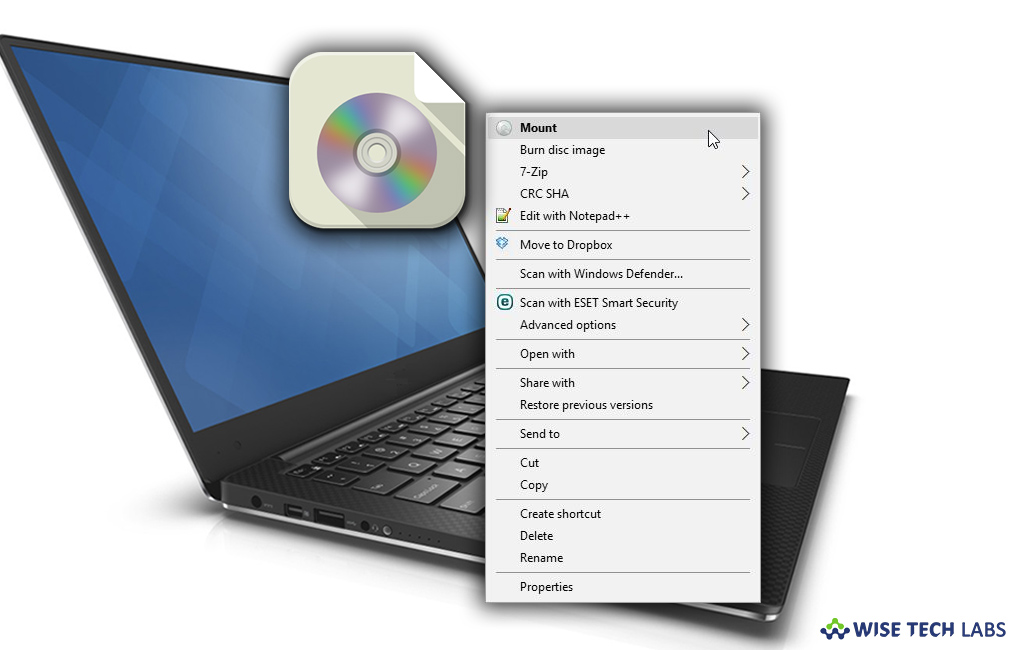
As ISO file is an archive file that contains everything that would be written to CD or DVD. Most of the companies including Microsoft provide software in CD or DVD that needs to be mounted as ISO Image to use on your PC. Similarly, if you have ISO image of any software on your system, you may burn it to a CD or DVD and then can be used to access the software on other computers. Earlier, you needed to install third party application to work with the ISO images. But now Microsoft added default settings to mount and unmount ISO files in your Windows 10 PC. If you are using Windows 10 and wondering how to work with ISO images, here we will provide you a short guide that will help you mount and unmount ISO images using File Explorer and the PowerShell.
How to mount or unmount ISO files using File Explorer?
Double clicking on the file is the most convenient way to mount ISO image on your PC, follow the below given steps to do that.
- On your Windows 10 PC, open File Explorer and select the .iso
- Switch to “Manage” tab and then click the “Mount.”

- Once file is mounted, you will see a virtual disc drive that you can use to access its content from the left pane.
- Moreover you may open and copy individual files and folders from the ISO once it’s mounted.
- When you no longer require ISO file, you may unmount it by right-clicking on the drive and selecting “Eject.”

How to mount or unmount ISO files using PowerShell?
If the option to mount ISO files or images is not available in File Explorer, you may also mount with the PowerShell command line tool, follow the below given steps to do that.
- On your Windows 10 PC, type “PowerShell” in the start menu and click on the top result.
- In the PowerShell command prompt, type the following command to mount a .iso image and hit “Enter.”
Mount-DiskImage -ImagePath "C:\FILE.ISO"
Here, you need to replace the C:\FILE.ISO with the path of your image file.
- After completing your task with ISO image, you may quickly unmount the file by using the below given command and hit “Enter.”
Dismount-DiskImage -ImagePath "C:\FILE.ISO”
Here, you need to replace the C:\FILE.ISO with the path of your image file.
Now read: How to fix common issues with applications on Windows 10







What other's say